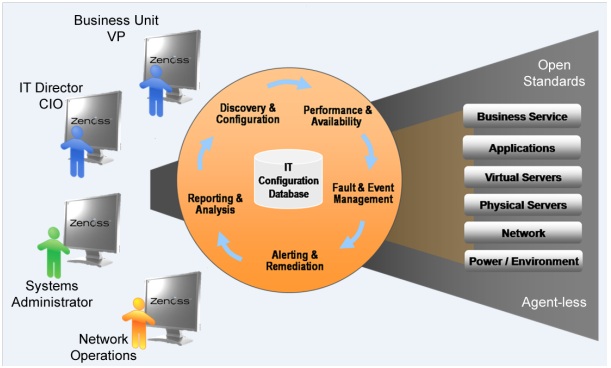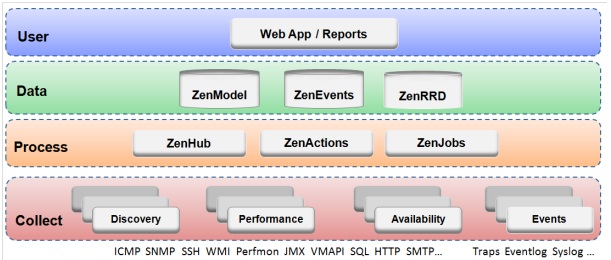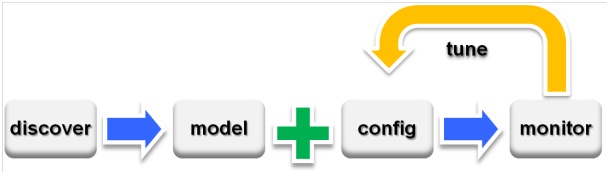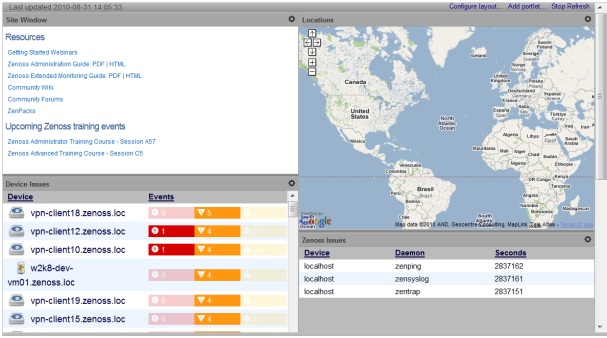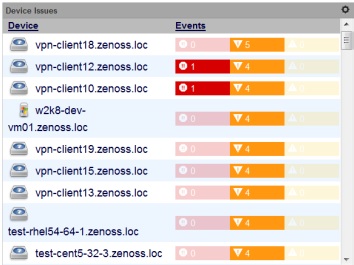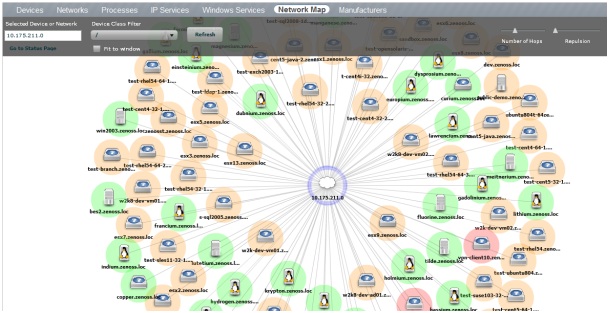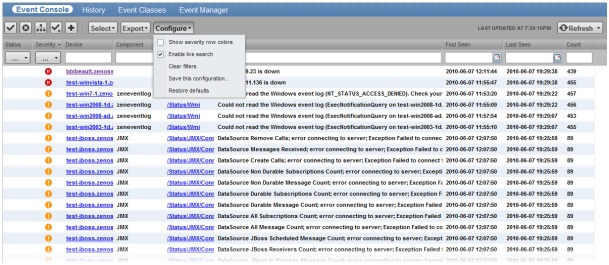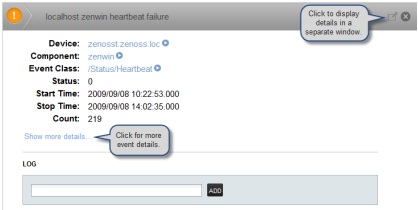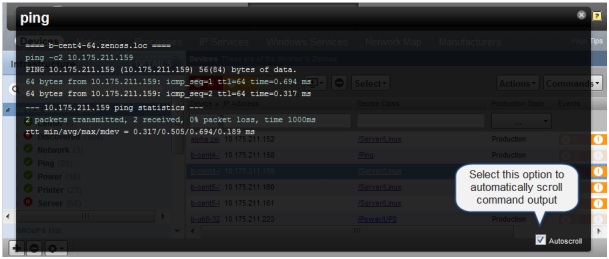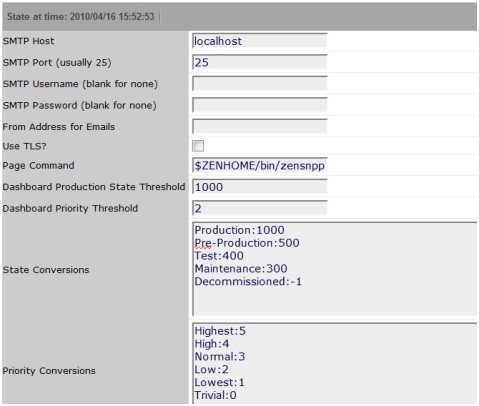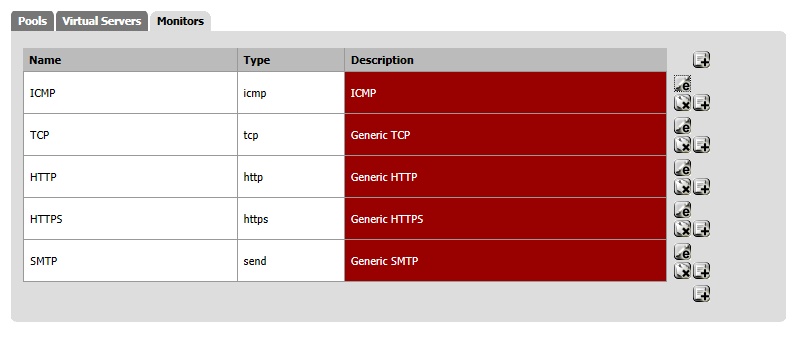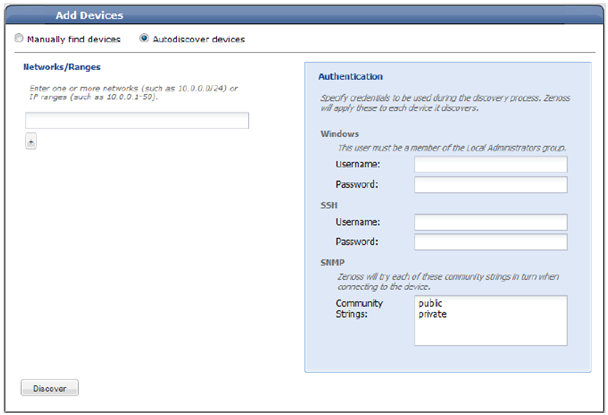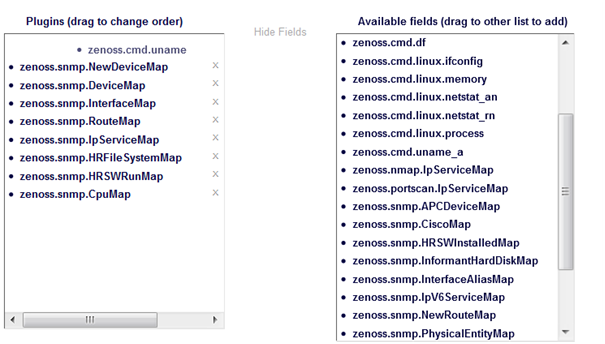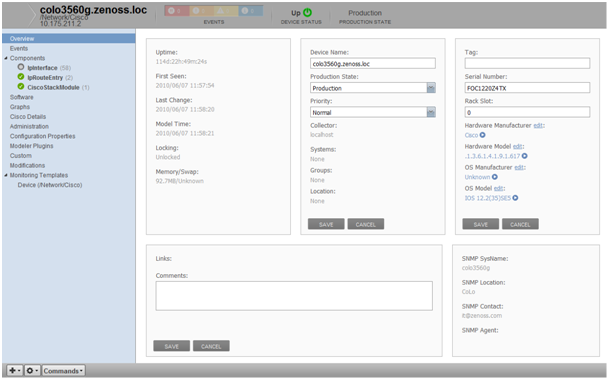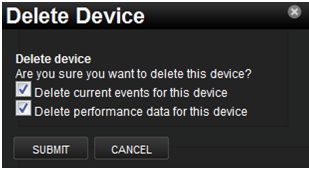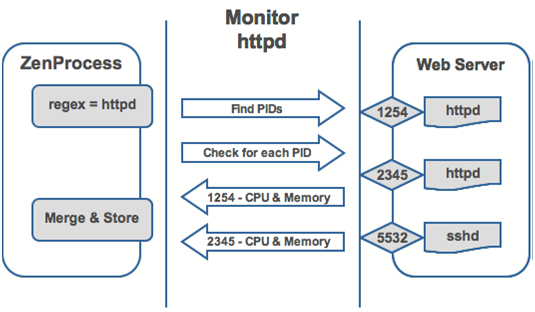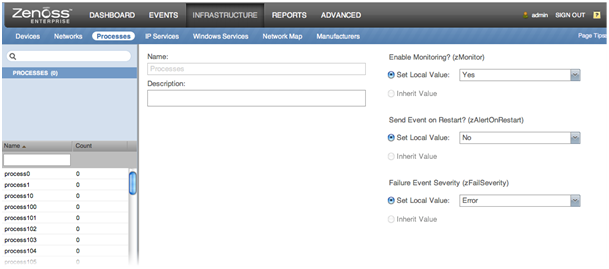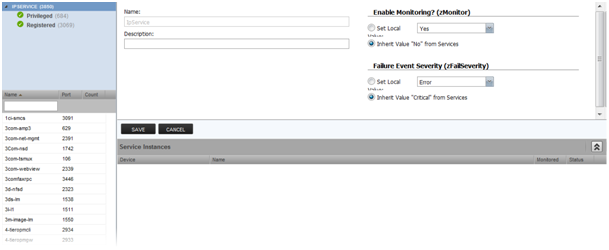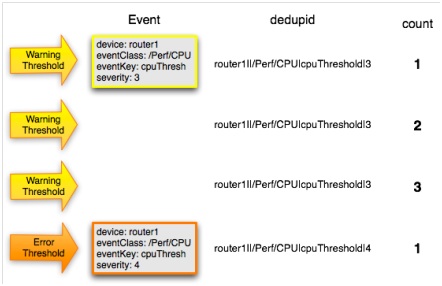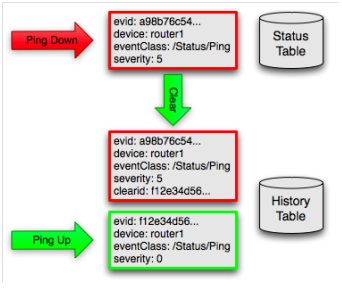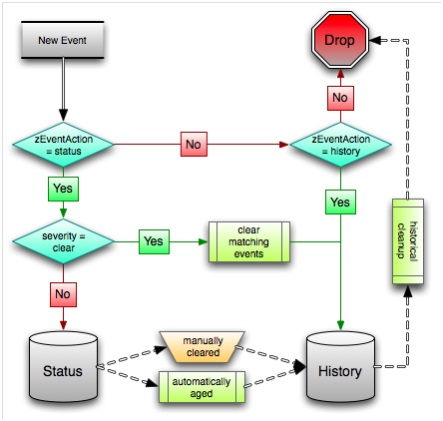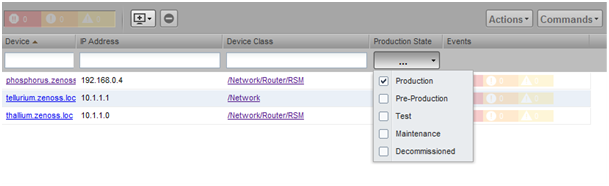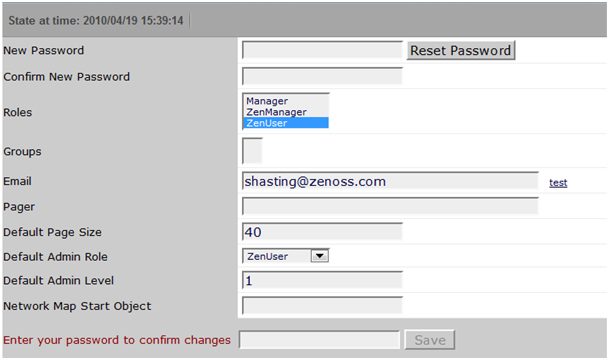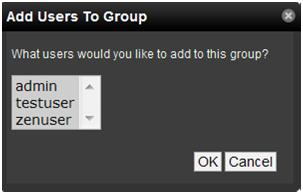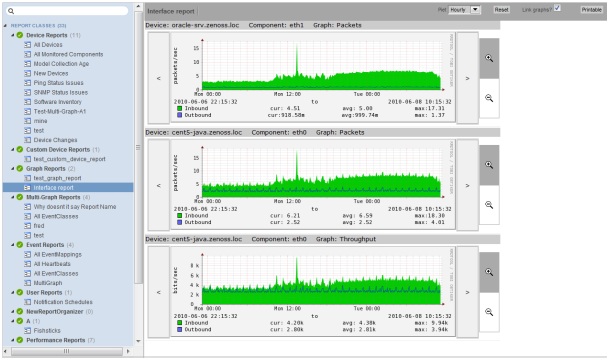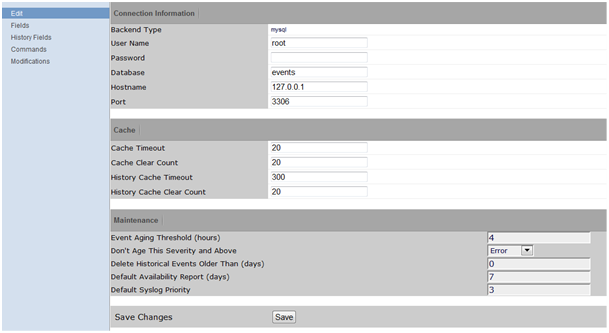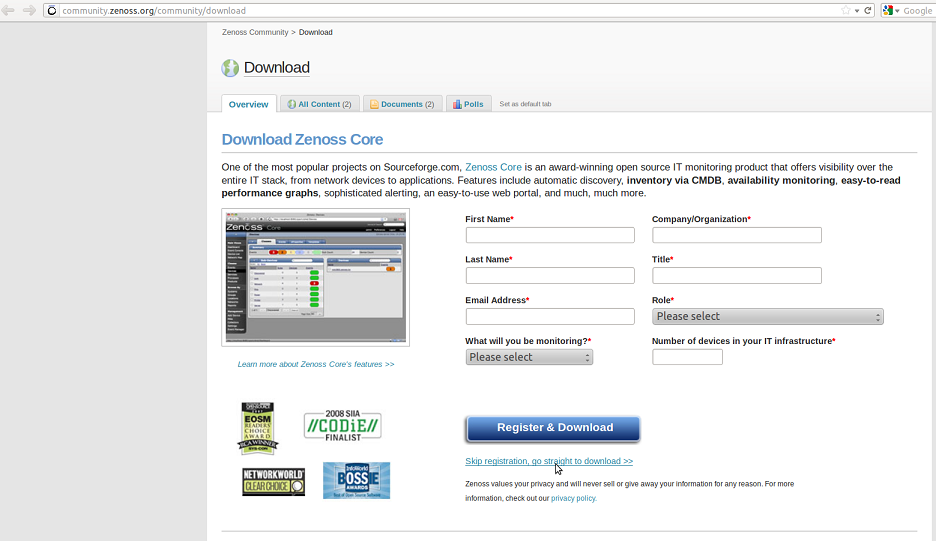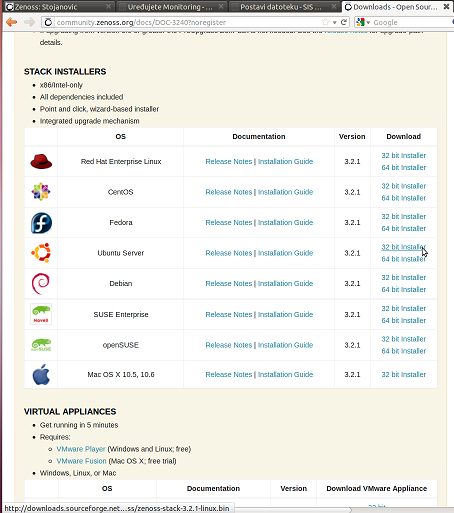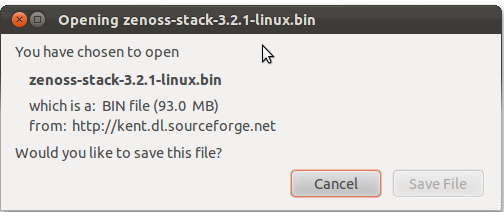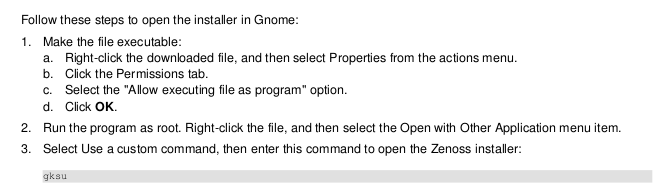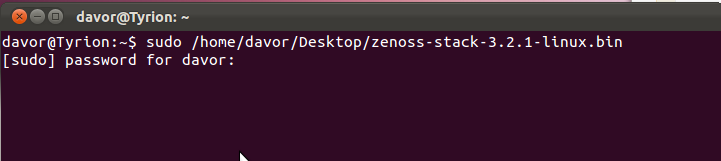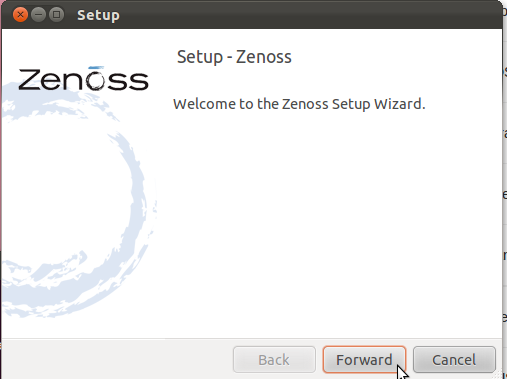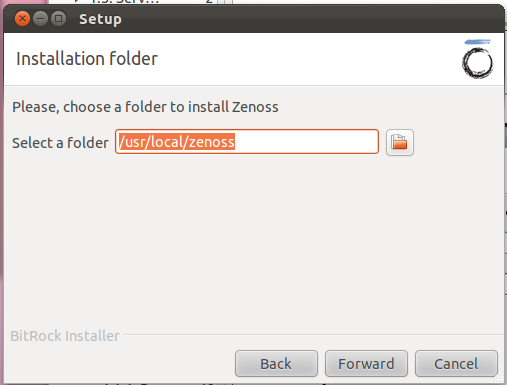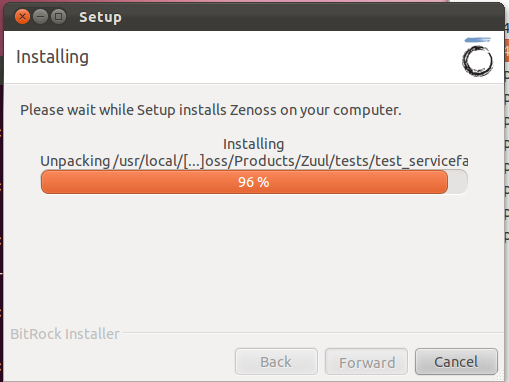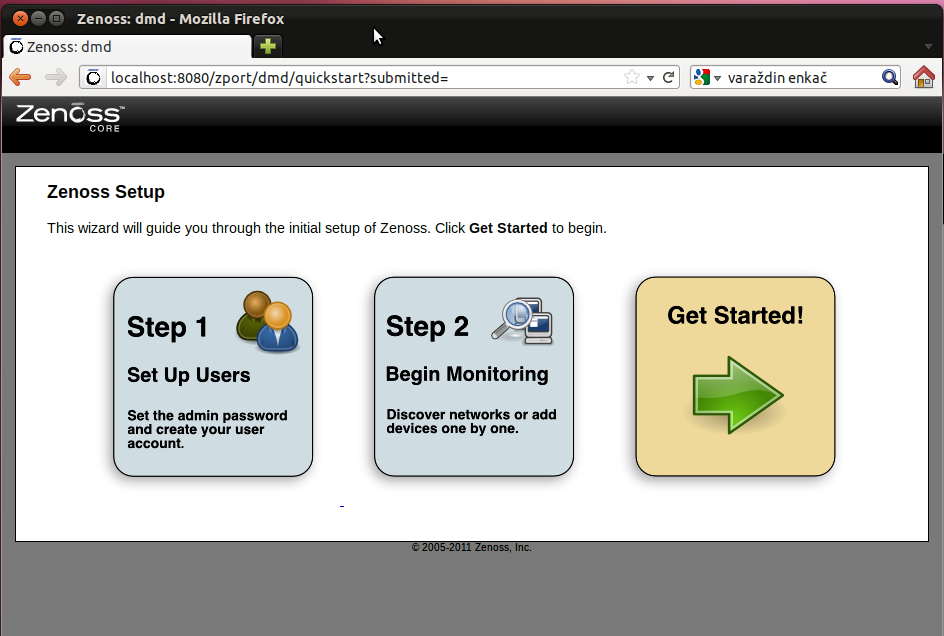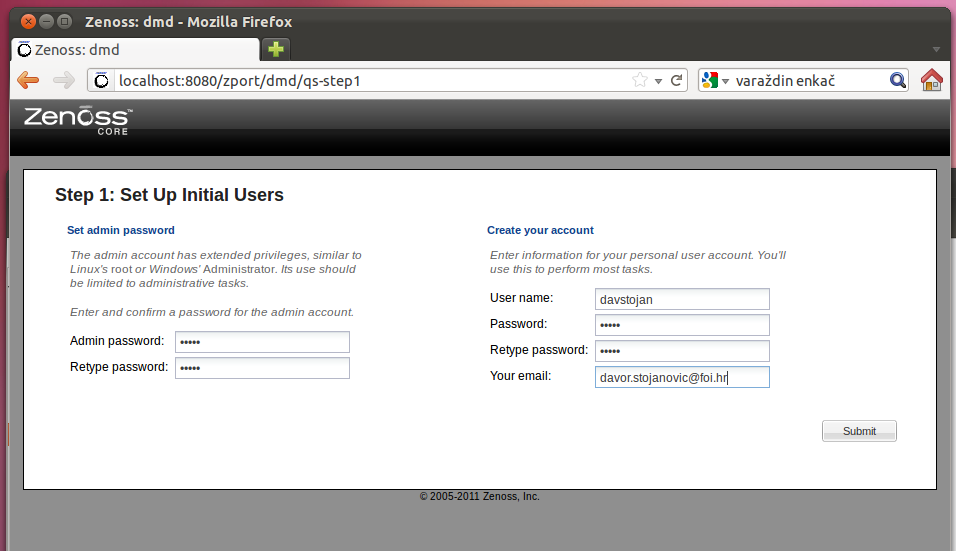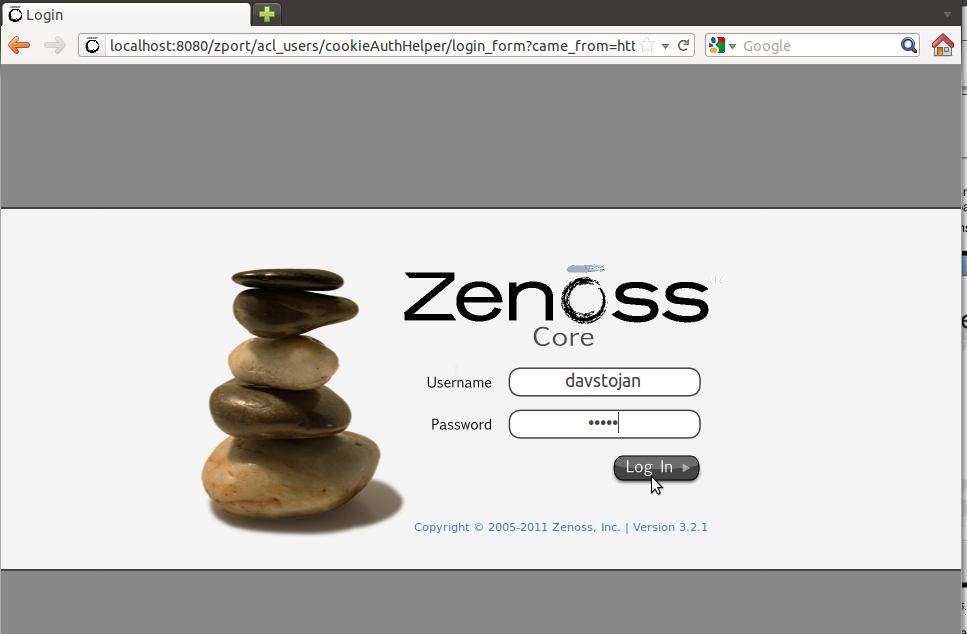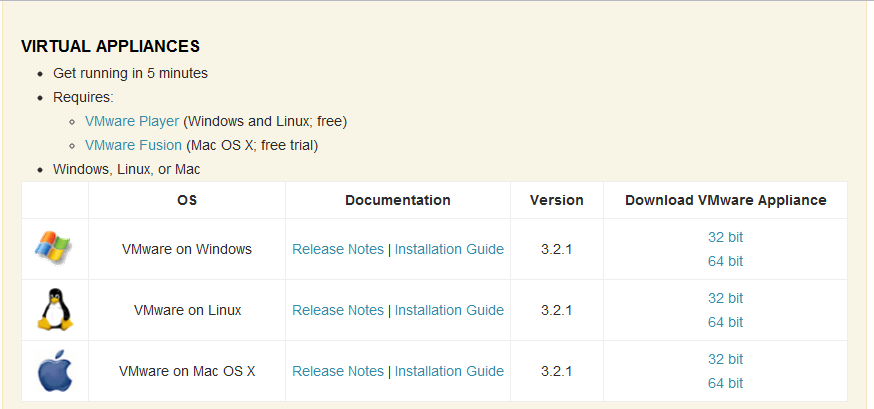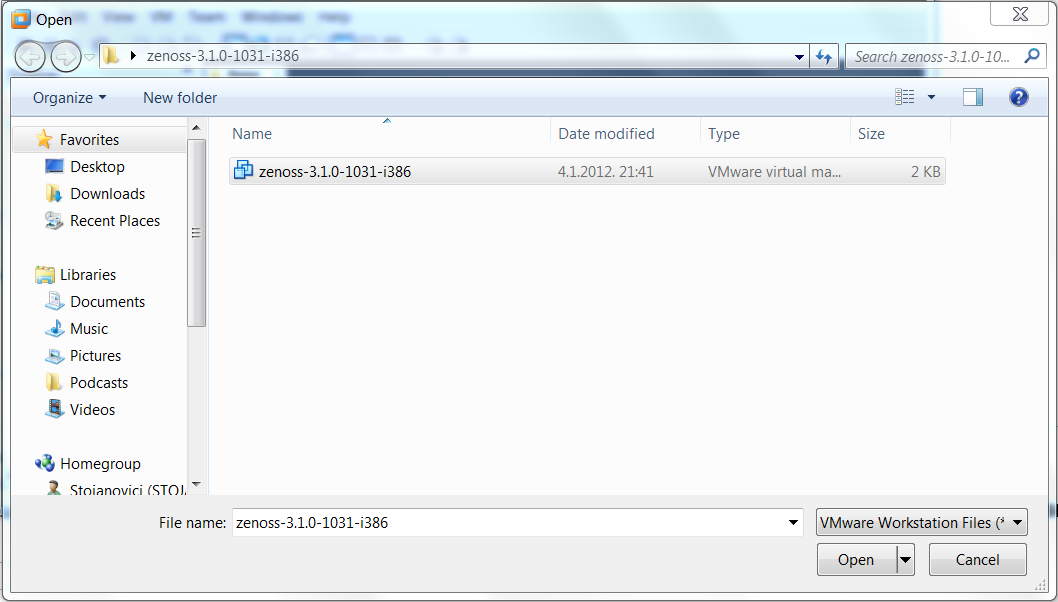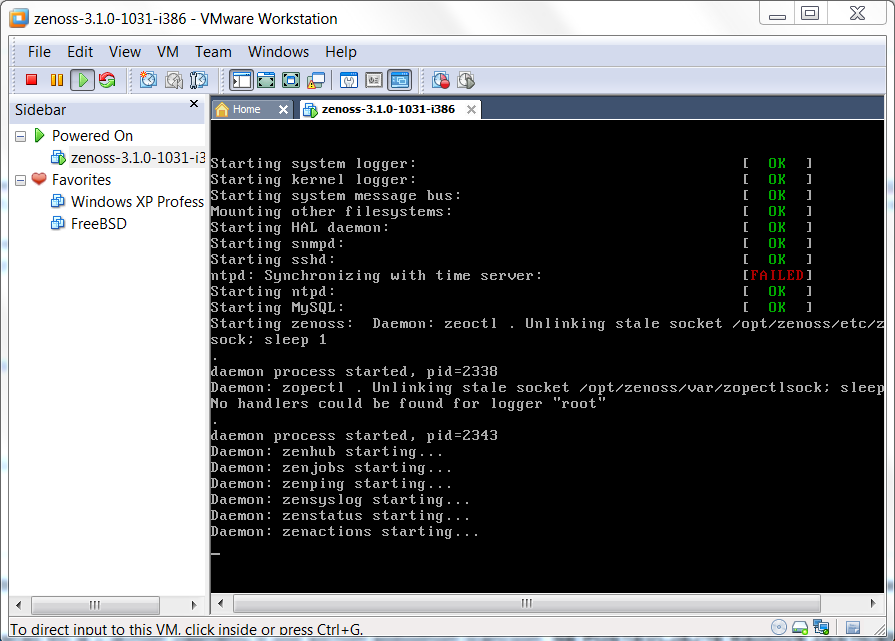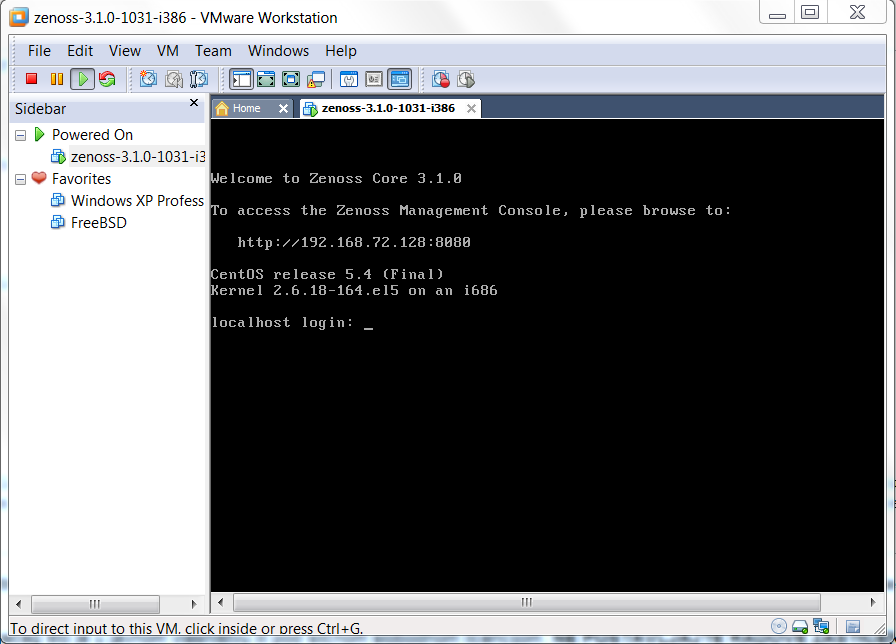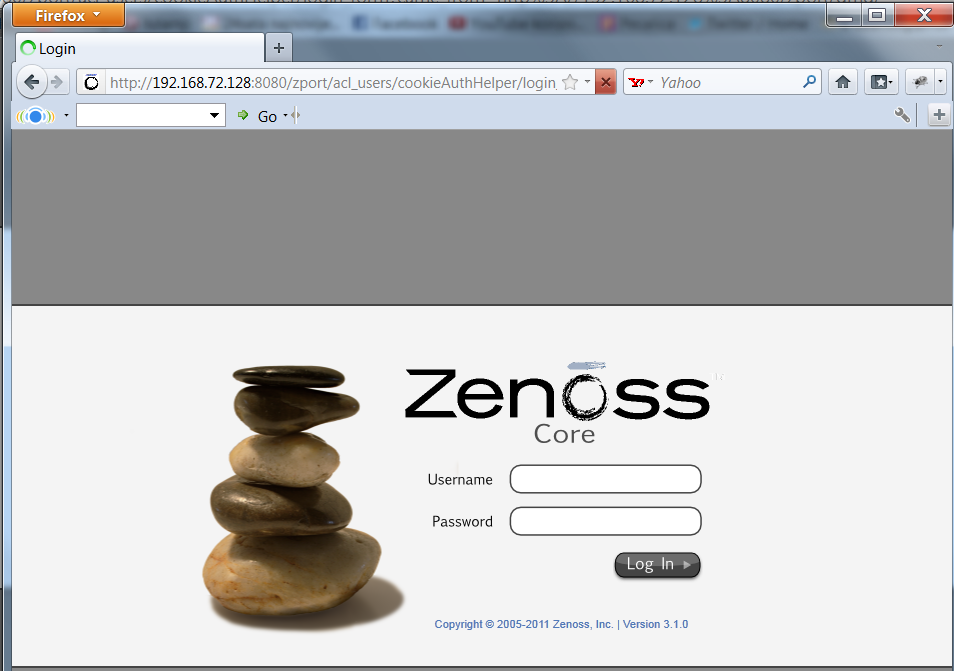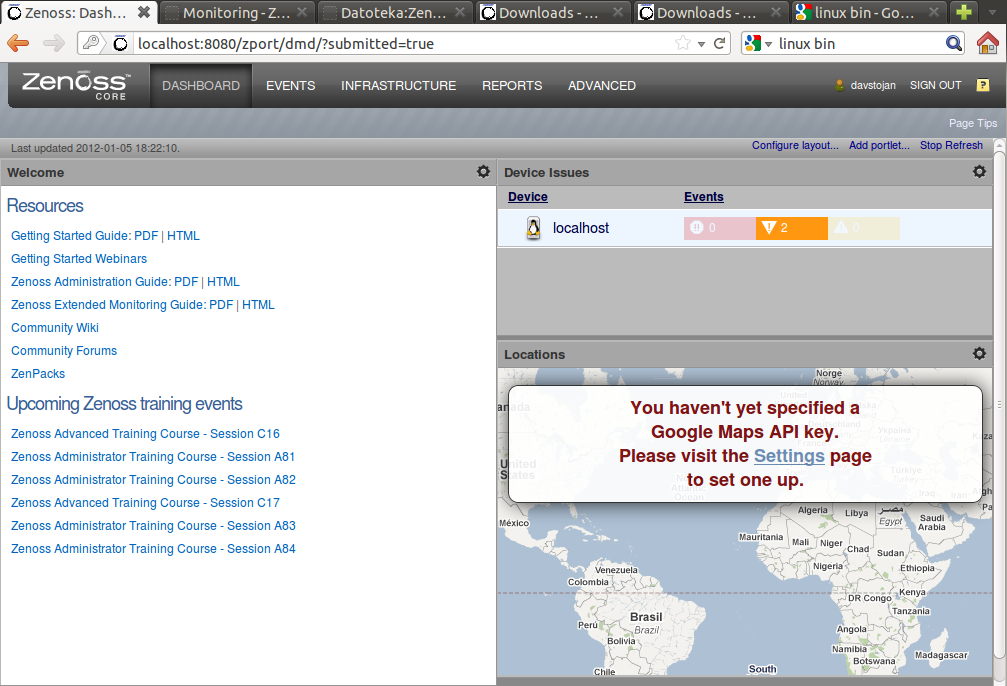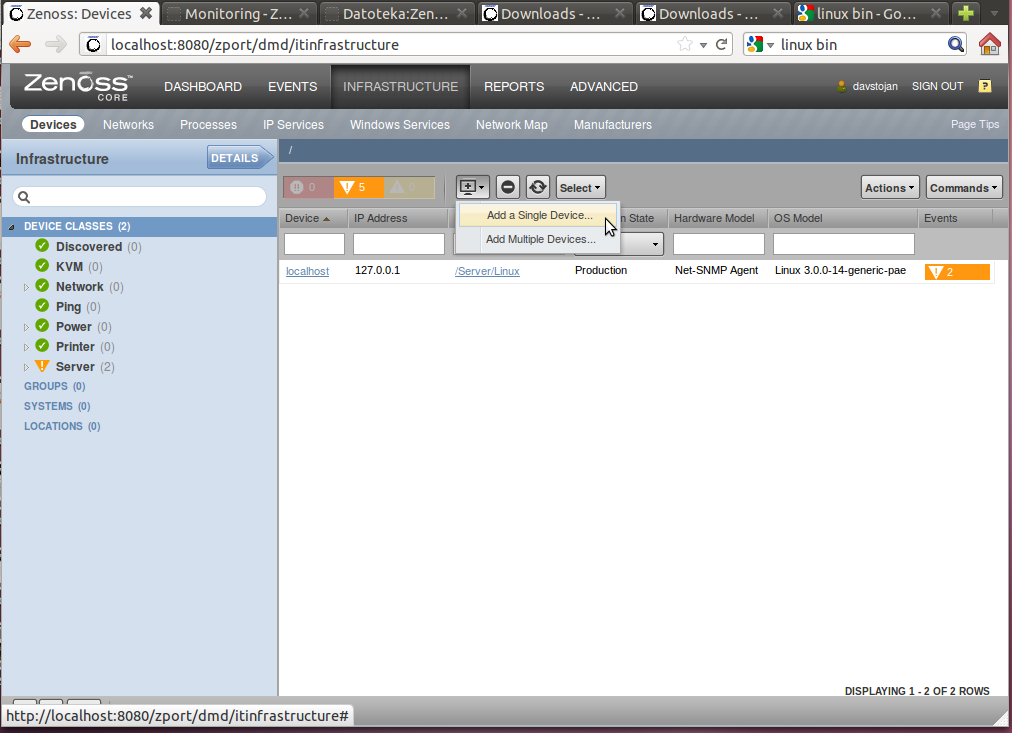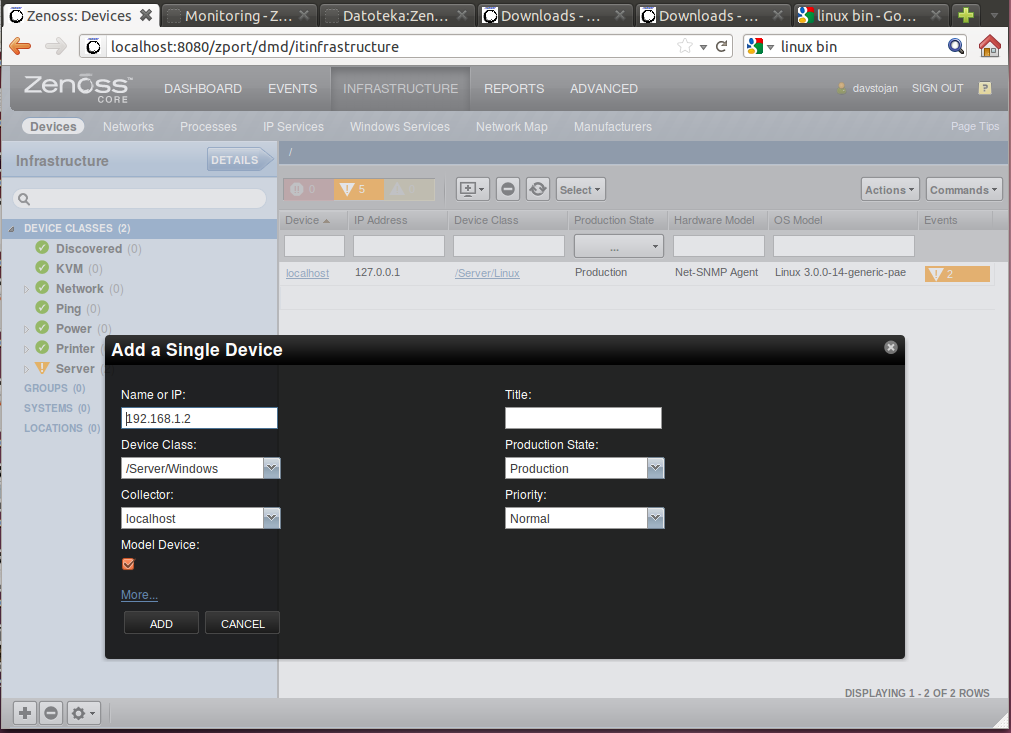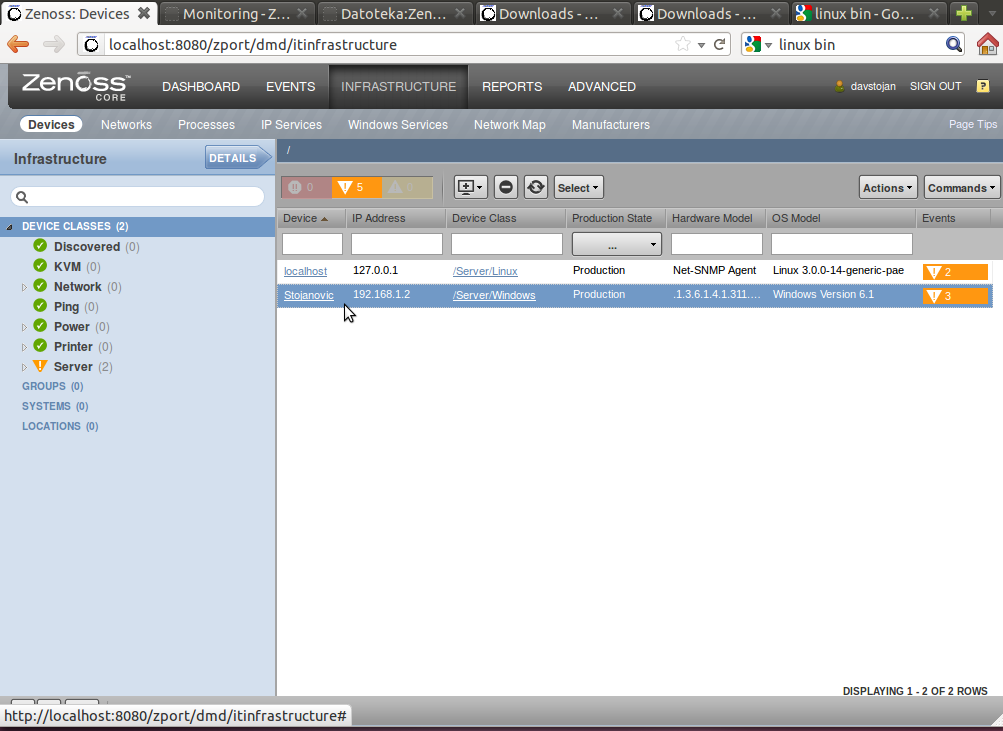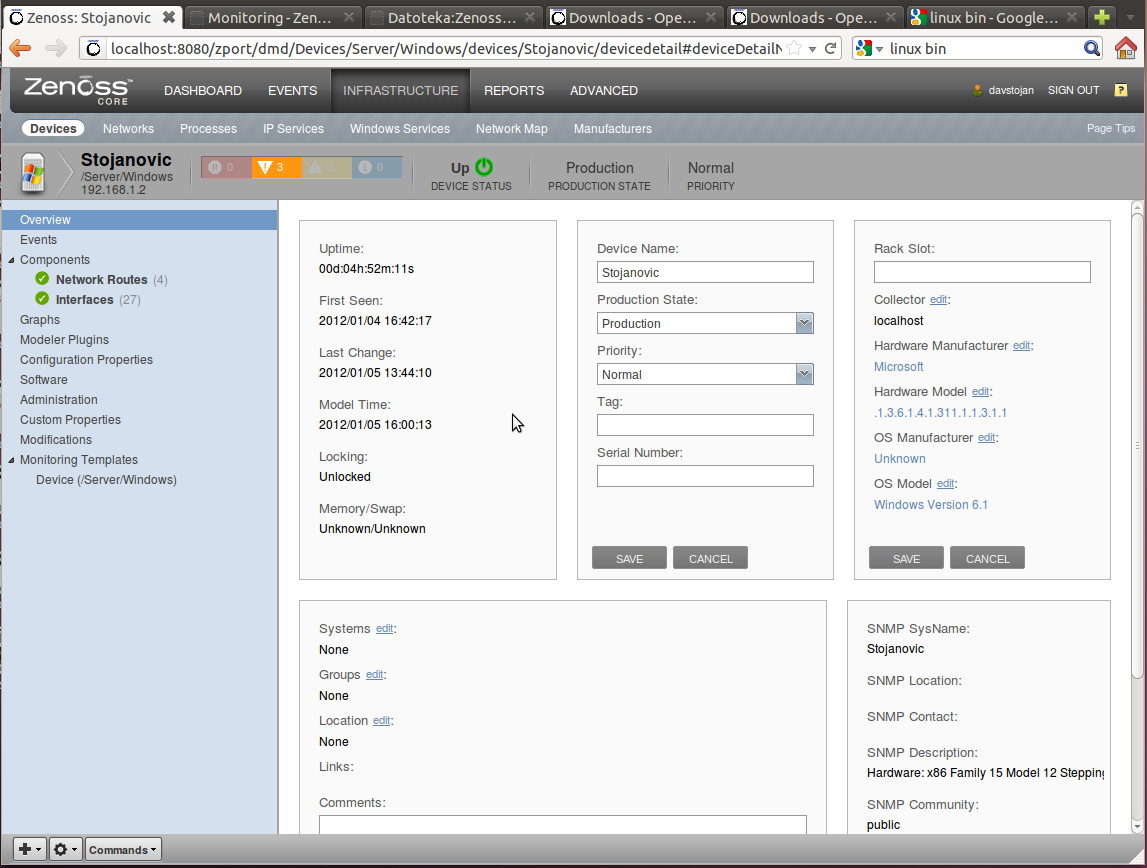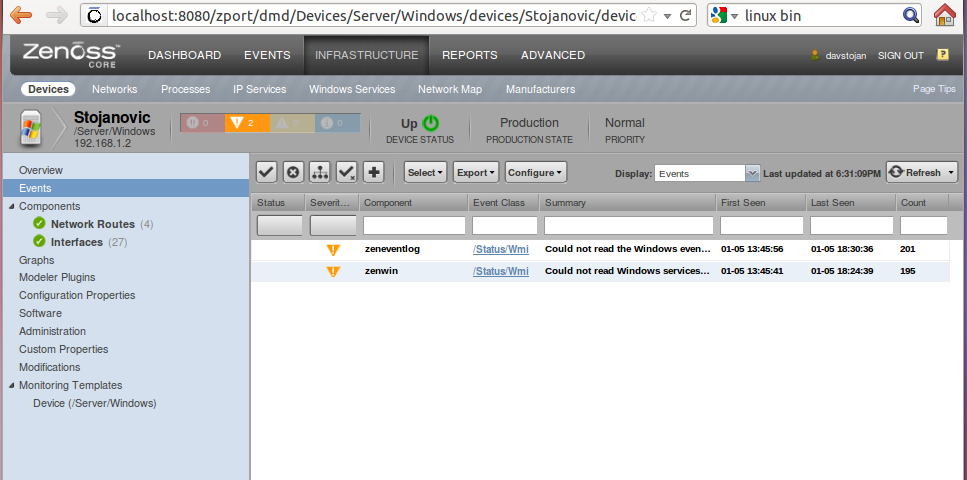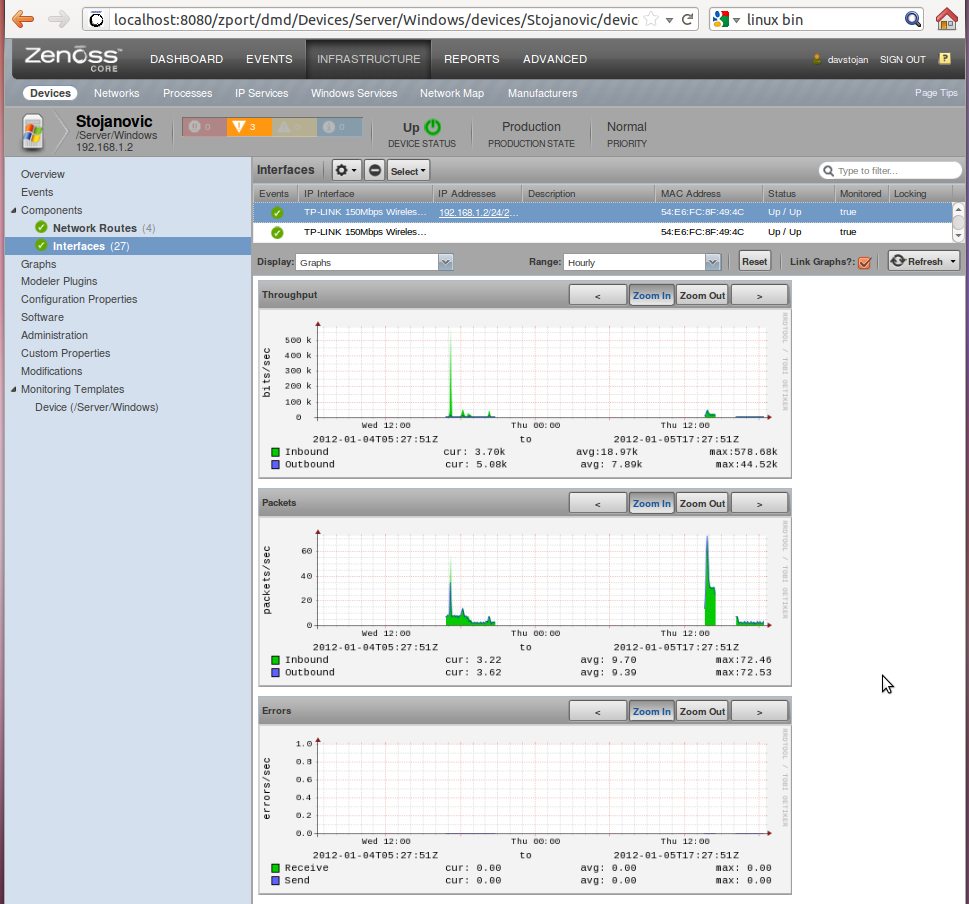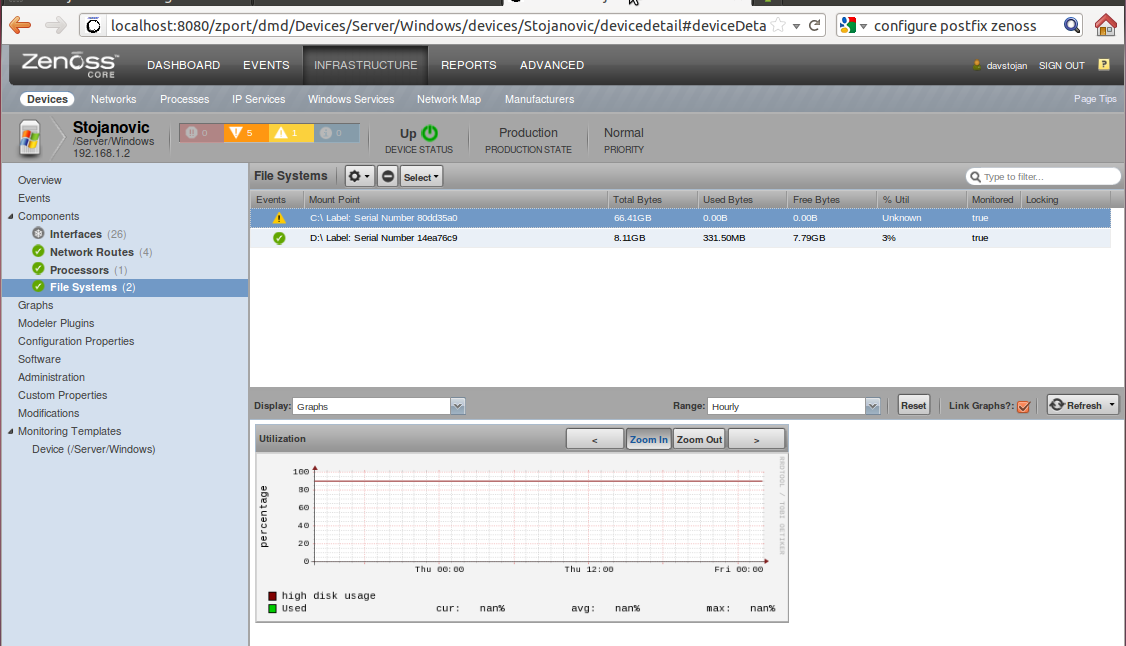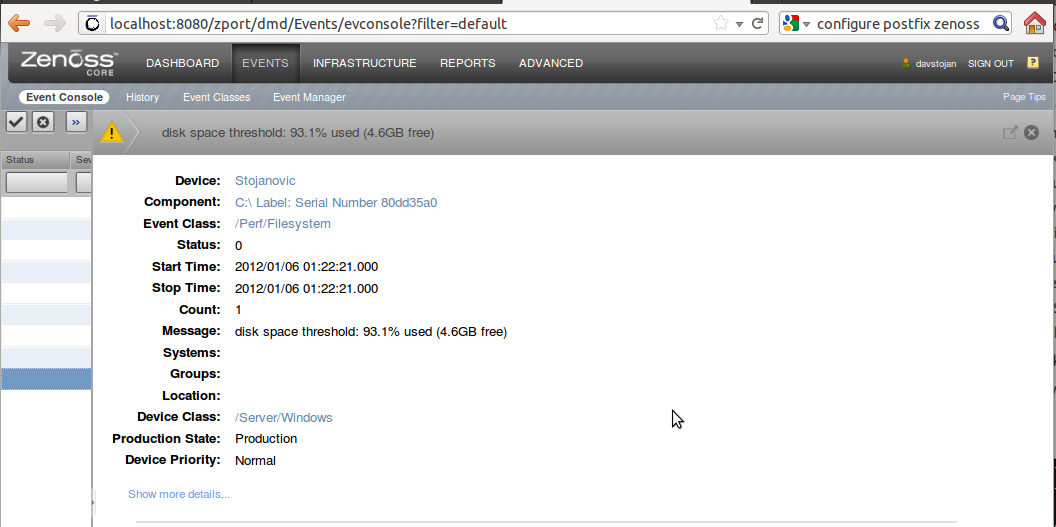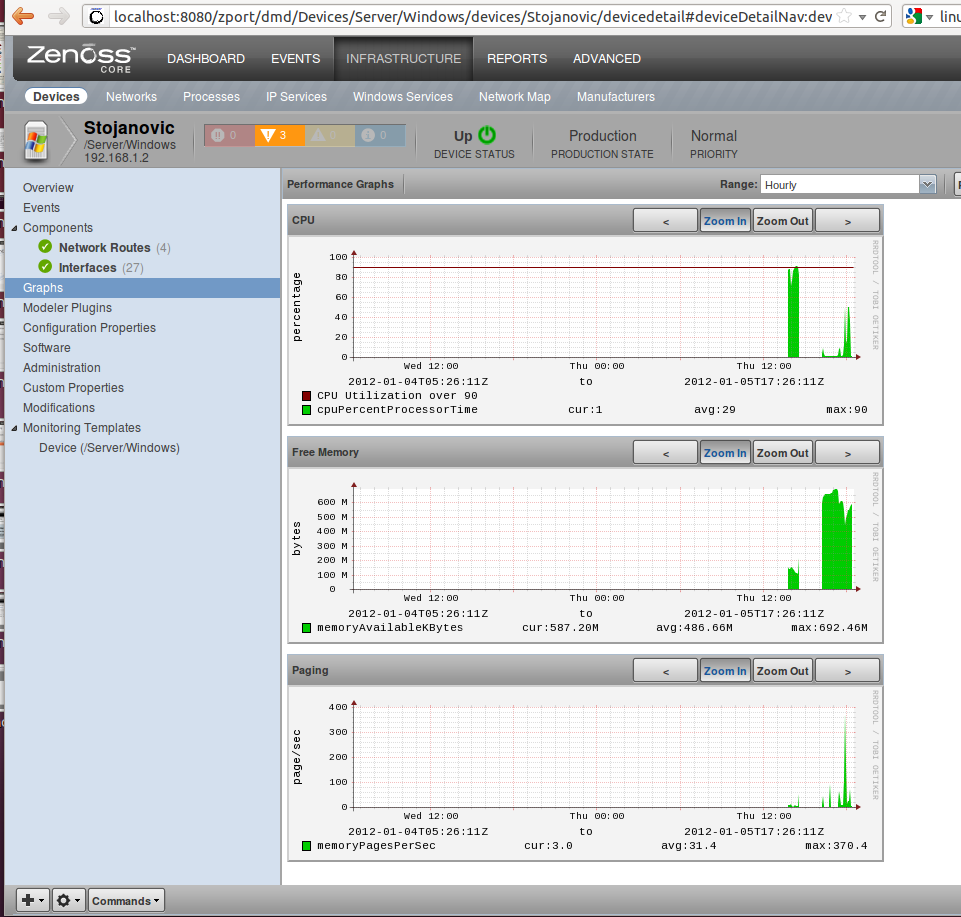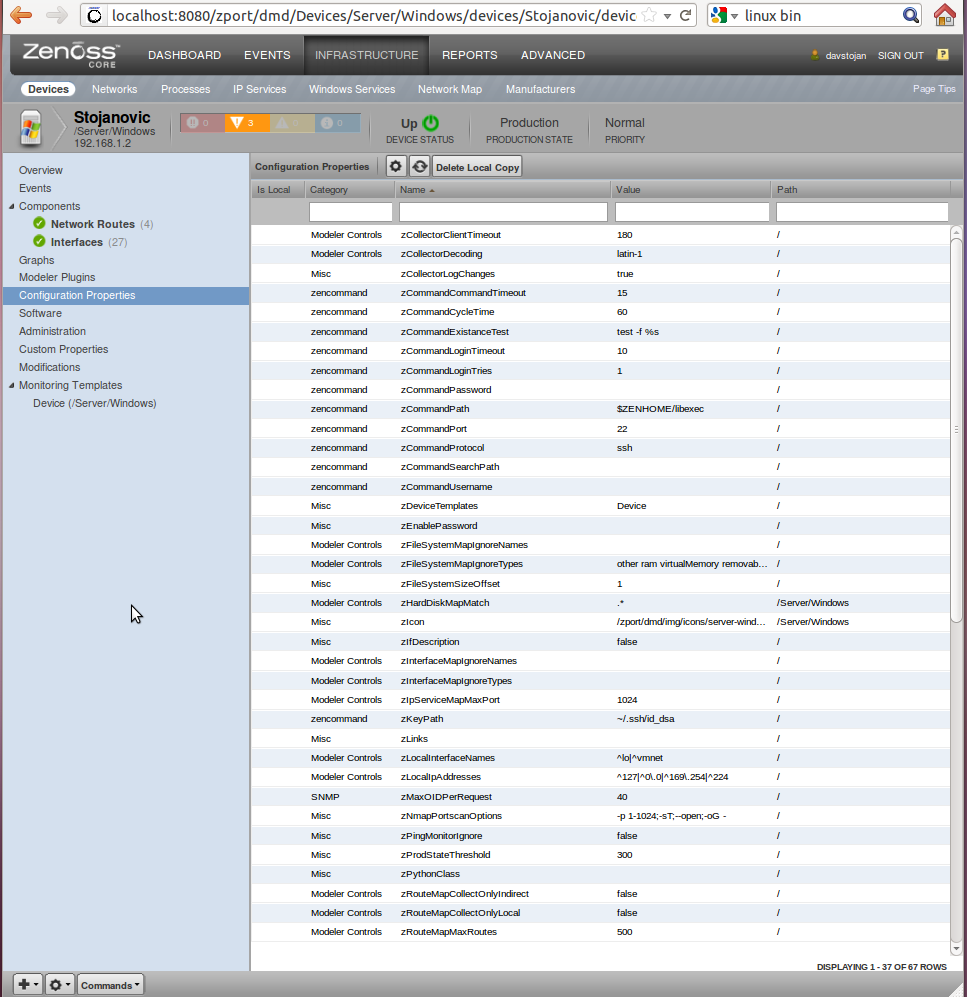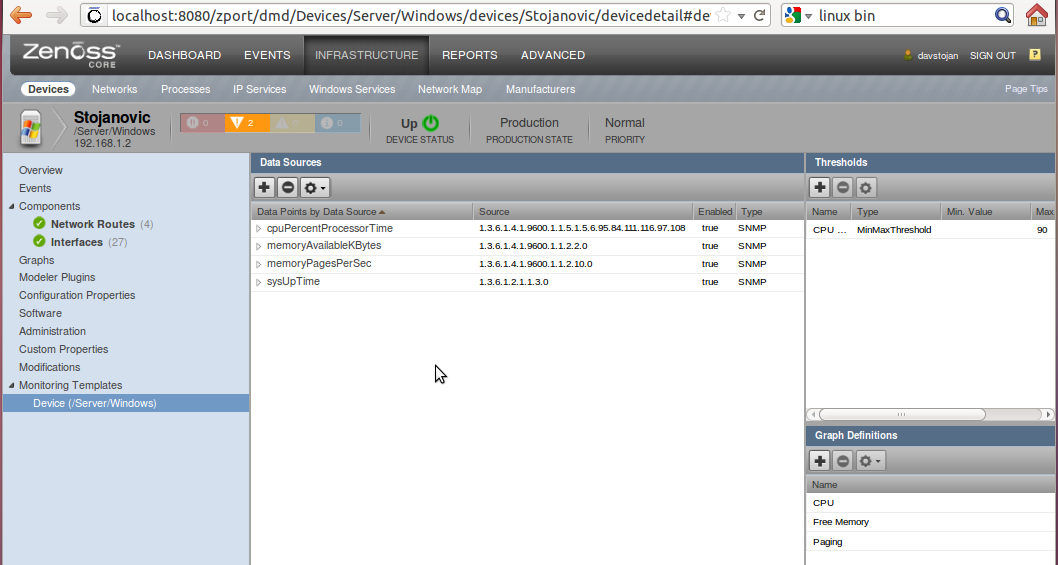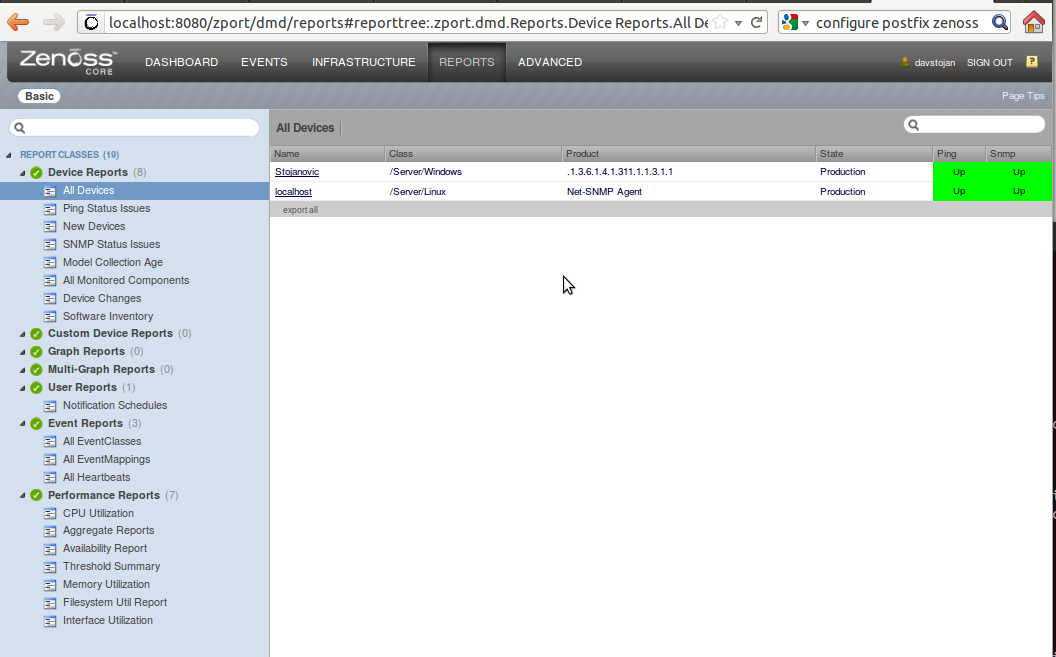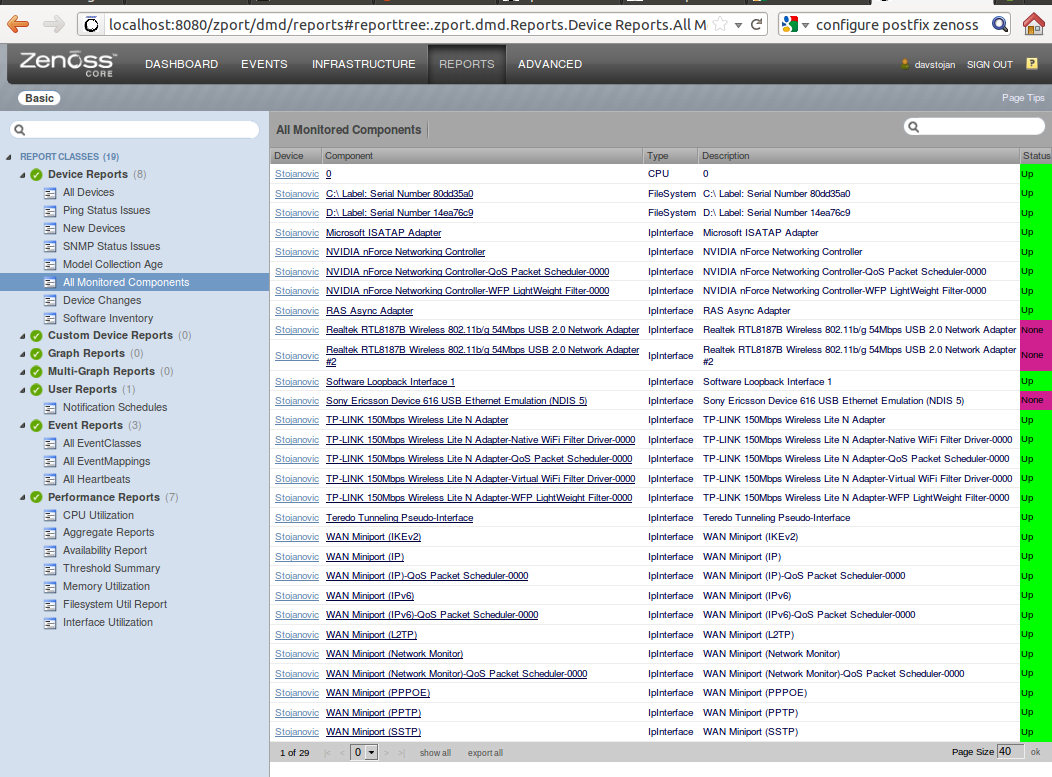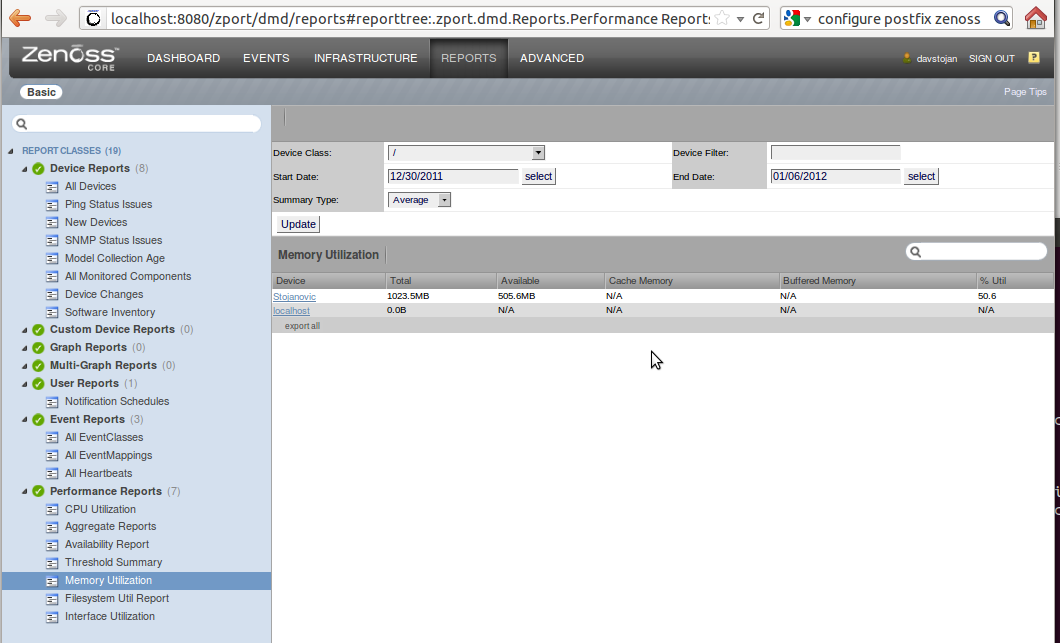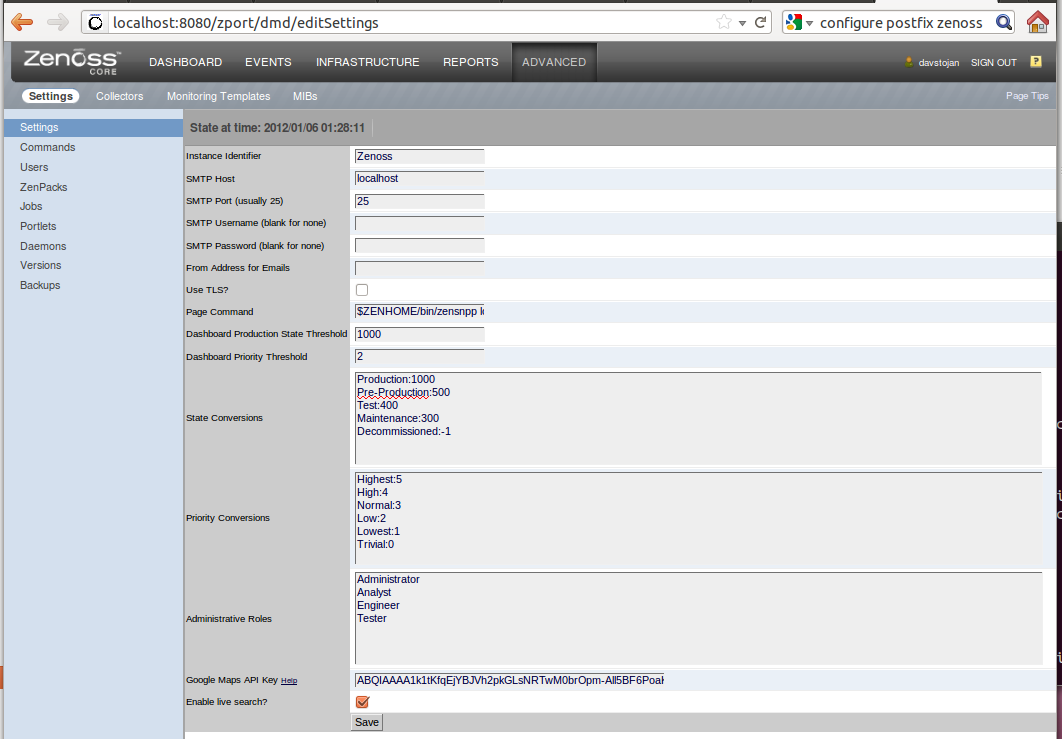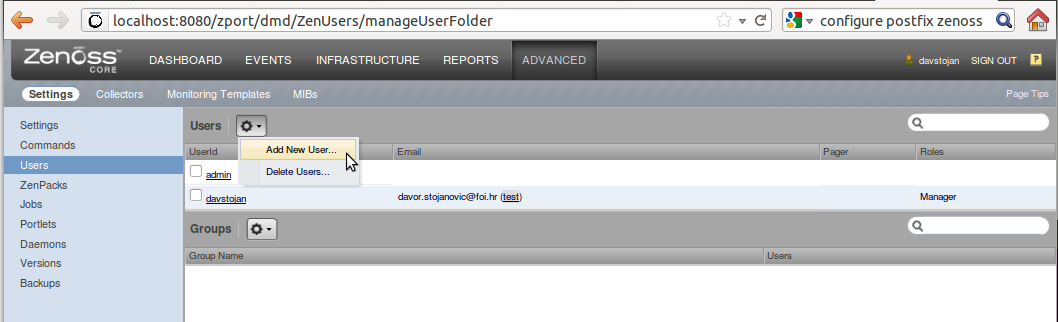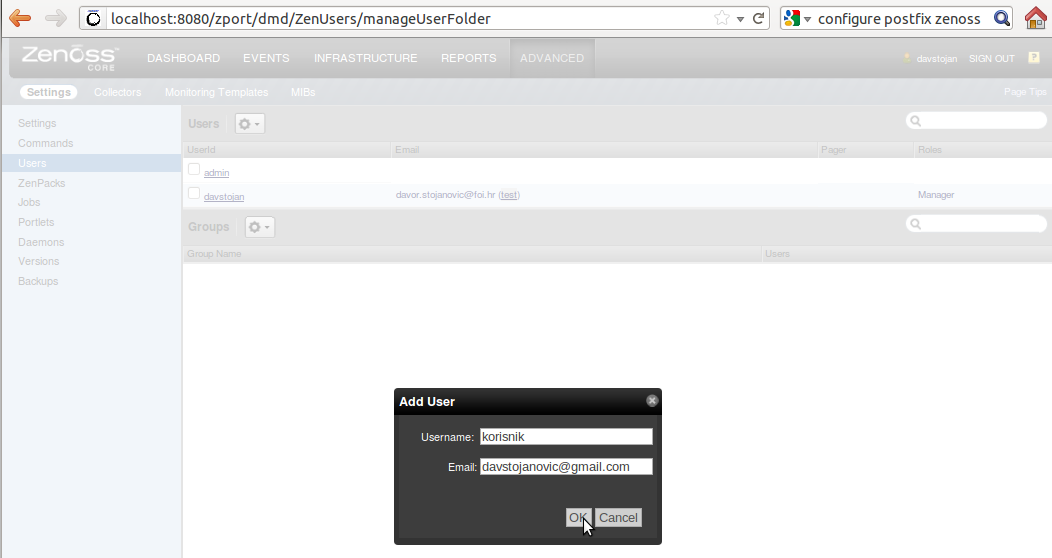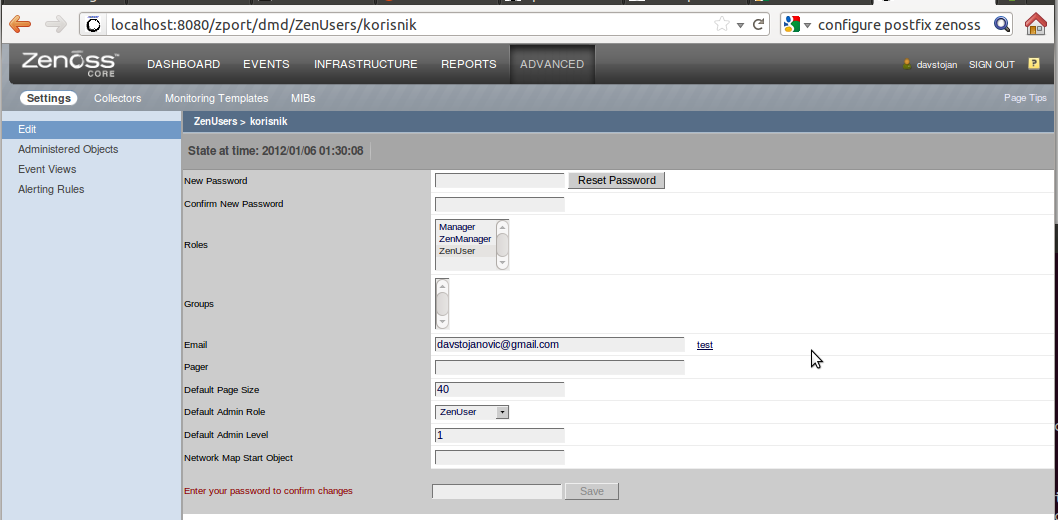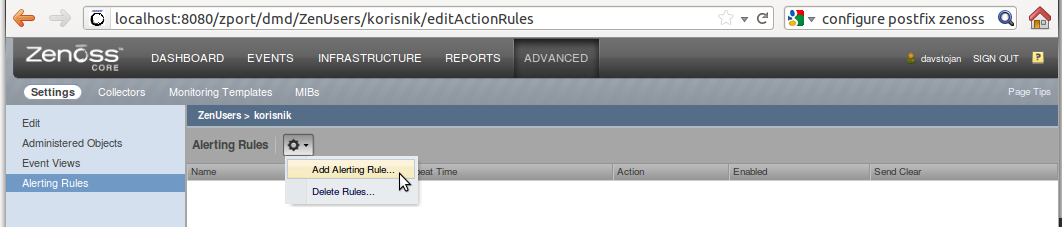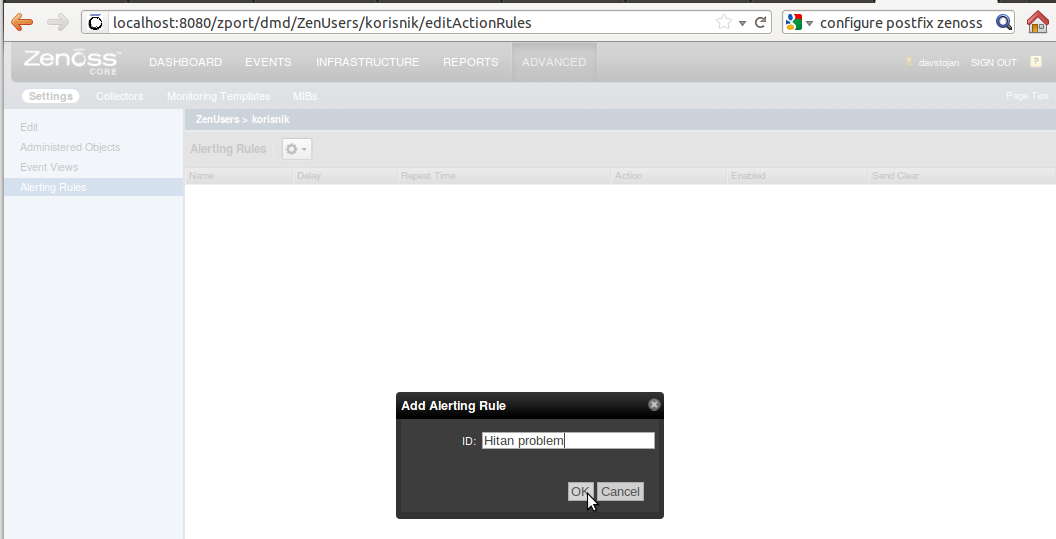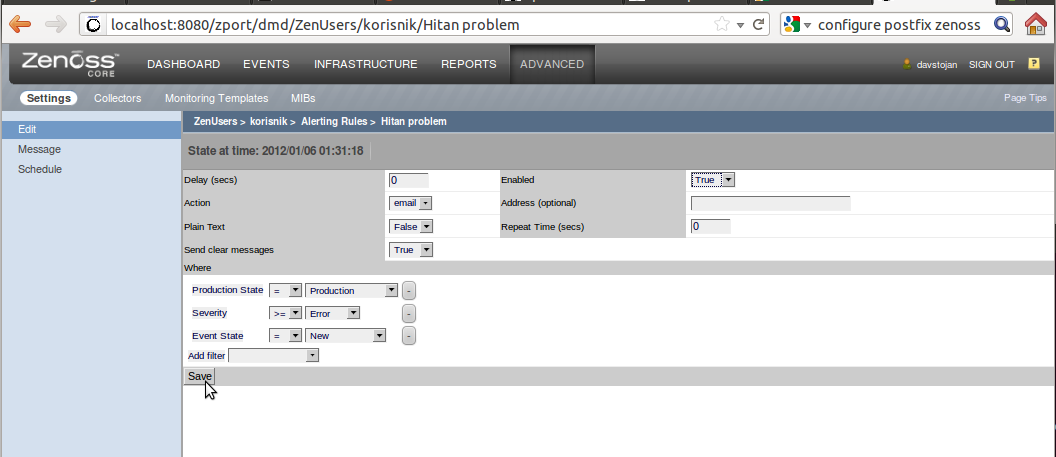Monitoring - ZenOSS
Davor Stojanović, Marko Šuker, Marko Perić
Uvod
Što je praćenje mreže?
Praćenje mreže je kritična funkcija IT sektora kod korporativnih mreža i ona može uštediti novac i poboljšati produktivnost zaposlenika. Sustav za praćenje mreže prati interne mreže i otkriva njihove probleme. On može prepoznati probleme sa kompjuterima u mreži, pratiti izgubljene e-mailove, padanje servera, usporene dijelove mrežnih veza i ostalih uređaja.
Sustav za praćenje mreža (NMSs) treba razlikovati od sustava za detekciju neovlaštenih upada (IDSs) i sustava za prevenciju neautoriziranih upada (IPSs). Ovi ostali sustavi bavi se detekcijom i prevencijom štetnih aktivnosti neovlaštenih korisnika. Sustav za praćenje mreža daje do znanja koliko dobra radi mreža i njen fokus nije na sigurnosti.
Praćenje mreže može se ostvariti korištenjem različitih softwera ili kombinacijom „plug-and-play“ hardwera i programskim rješenja. Praktički, svaka vrsta mreže može se pratiti. Nebitno je je li to žičana ili bežična mreža, korporacijski LAN, VPN ili WAN „providera“. Moguće je pratiti uređaja koji rade na različitim operacijskim sustavima, od Blackberrya, Iphonea do servera, rutera i switcheva. Ovi sustavi mjere različite performanse mreže i tako otkrivaju moguća „uska grla“ u mreži.
Kao što je od kritične važnosti da se prati mreža, od isto takve važnosti je da se dobro odluči što pratiti na mreži. Treba biti siguran da je topologija korištene mreže u skladu s najnovijim tehnologijama, i tada će nam mapa te topologije točno prikazati različite mreže koje pratimo, koji serveri podržavaju koje aplikacije i na kojim operacijskim sustavima, koliko kompjutera ima pristup kojoj od mreža i slično.
U ovom projektu će biti obrađen jedan takav software, odnosno sustav za praćenje mreže – ZenOSS.
--Marsuker 22:57, 06. siječnja 2012.
Opis
O ALATU
Zenoss je danas vodeće open-source rješenje za upravljanje mrežom. Mrežom se upravlja preko web sučelja koje omogućava administratorima praćenje performansi, popis servera, mrežnih uređaja te instaliranih softvera.
U grubo, sustav obuhvaća sljedeća područja:
- Otkrivanje i konfiguracija
- Performanse i dostupnost
- Upravljanje greškama i događajima
- Upozoravanje i sanacije
- Izvještavanje
--Mperic1 22:45, 06. siječnja 2012.
ARHITEKTURA I TEHNOLOGIJE
Zenoss se sastoji od nekoliko slojeva:
- Sloj korisnika
- Sloj podataka
- Sloj obrade
- Sloj prikupljanja
Sloj korisnika je građen oko Zope Web aplikacijskog okruženja, a manifestira se unutar web sučelja koji koristi JavaScript biblioteke, Mochi Kit, YUI i extJS kako bi omogućio doživljaj prave aplikacije za korisnika, i preko sučelja možemo nadgledati mrežu, upravljati korisnicima, izrađivati izvještaje i dr. Sloj korisnika komunicira sa slojem podataka i prilagođava podatke za prikaz na korisničkom sučelju.
Sloj podataka koristi tri baze podataka gdje se pohranjuju informacije:
- ZenRRD – koristi RRDtool, pohranjuje informacije o performansama unutar određenih perioda
- ZenModel – sadrži podatke o uređajima, služi kao model konfiguracije
- ZenEvents – sadrži podatke o događajima
Sloj obrade upravlja komunikacijom između sloja podataka i sloja prikupljanja. Periodički obavlja poslove u pozadini, kao i poslove inicirane od strane korisnika.
Sloj prikupljanja obuhvaća servise koji prikupljaju podatke za sloj podataka. Na temelju njih se vrši modeliranje, nadgledanje i upravljanje događajima. Sustav modeliranja koristi SNMP, SSH i WMI kako bi prikupio informacije sa udaljenih računala.
Kako se vrši nadgledanje?
Zenoss koristi, kao što je na slici prikazano, kombinirano otkrivanje uređaja i izradu modela kako bi omogućio automatsko modeliranje. Takva strategija smanjuje održavanje zaglavlja sustava i osigurava prepoznavanje i nadgledanje novih uređaja i softvera kada se stave u rad.
--Mperic1 22:45, 06. siječnja 2012.
KORIŠTENJE ZENOSSA
Nakon instalacije Zenossa, u web pregledniku nam se pojavljuje kontrolna ploča (Dashboard). Tu imamo uvid u informacije o sustavu, uređajima, mogućnost geografskog prikaza i dr.
Kontrolna ploča se sastoji od nekoliko područja:
- Navigacijska traka
- Prostor korisničkih informacija
- Portleti
- Mrežna mapa
Kontrolna ploča se može prilagođavati na način da korisnik ima mogućnost birati izgled i broj stupaca unutar kontrolne ploče, birati koje portlete želi pratiti te uređivati portlete,
Navigacijski izbornik omogućava pristup svim glavnim značajkama sustava. Njega čini nekoliko funkcija:
- Događaji – vodi korisnika do područja za upravljanje događajima, gdje se mogu pratiti statusi događaja, povijest, svojstva konfiguracije, te se mogu pratiti izmjene koje su rađene na pojedinim događajima
- Infrastruktura – omogućava pristup mrežnoj infrastrukturi (uređajima, mrežama, procesima i servisima)
- Izvještaji – omogućava prikaz i izradu izvještaja
- Dodatno – omogućuje pristup predlošcima nadgledanja i ostalim postavkama sustava
Prostor korisničkih informacija nudi opcije prijavljivanja u sustav i odjavljivanja iz njega.
Portleti su glavni sadržaj kontrolne ploče. Oni prikazuju informacije o sustavu i infrastrukturi. Portleti koji se mogu prikazati na kontrolnoj ploči su sljedeći:
- Device Issues – prikazuje listu uređaja, koji su prikazani zajedno sa događajima. Događaji su obojani različitim bojama, ovisno o razini kritičnosti ili grešci.
- Google Maps – prikazuje lokacije i mrežne veze koje se nalaze u konfiguraciji
- Zenoss Issues – sadrži informacije o nadzoru sustava
- Site Window – prikazuje linkove do resursa, poput vodiča o proizvodu, forume i treninge.
- Top Level organizers – prikazuje status za svaku grupu uređaja
- Messages – prikazuje poruke sustava
- Object Watch List – omogućuje prikaz statusa klasa uređaja, grupa, sustava, događaja i lokacija koje korisnik odabere
Mrežna mapa nam omogućava brzi prikaz statusa svakog uređaja, koji su također različito obojani, ovisno o statusu.
Pri radu sa mapom imamo razne mogućnosti poput odabira mreže, prikaz detalja mreže, filtriranja prikaza prema tipu uređaja, prilagođavanje mape i dr.
Konzola sa događajima je glavni dio sustava. Ona omogućava pregled svih događaja i upravljanje njima.
Unutar konzole korisnik ima mogućnosti sortiranja događaja po bilo kojem stupcu. Također, korisnik može filtrirati događaje prema datumu ili prema unešenoj vrijednosti.
Za svaki događaj mogu se vidjeti detalji o njemu:
Upravljati događajima se može na sljedeći način:
- Postaviti status događaja na „Potvrđen“
- Zatvoriti događaj (premjestiti ga u History)
- Mapirati događaj
- Postaviti status događaja na „Novi događaj“ (opozvati priznavanje događaja)
Pozivanje naredbi
Zenoss omogućava pozivanje naredbi kroz preko web sučelja, a naredba se može pozvati nad jednim ili grupom uređaja. Sustav uključuje neke ugrađene naredbe poput naredbi ping ili traceroute.
Upozorenja
Korisnik može implementirati upozorenja (alerts) za slanje e-maila ovisno o zaprimljenom događaju. Svaki korisnik ima svoja pravila upozorenja koja sustav prati i na temelju njih obavještava korisnika.
Postavljanje postavki za slanje upozorenja putem e-maila izgleda kao na sljedećoj slici:
Korisnik kreira pravila upozorenja, te za svako upozorenje može postavljati određene atribute poput: delay, enabled, repeat time, action, where.
--Mperic1 22:45, 06. siječnja 2012.
DODAVANJE, OTKRIVANJE I MODELIRANJE UREĐAJA
Dodavanje uređaja
U sljedećem poglavlju bit će opisano dodavanje jednog ili više uređaja.
Dodavanje jednog uređaja
Jedan uređaj se dodaje na sljedeći način:
- Iz navigacijske trake izaberite „Infrastucture“ i pojavit će se stranica s uređajima.
- Nakon toga izaberite „Add a single device“ .
Pojavljuje se dijalog za dodavanje jednog uređaja koji izgleda ovako:
- Sada je vrijeme da upišete odgovarajuće informacije ili napravite izbor kako biste dodali uređaj. Pod „Name or IP“ upisuje se ime mreže ili IP adresa uređaja, kod „Device Class“ izabire se klasa uređaja kojoj uređaj pripada. Npr. ako je uređaj Windows server, onda se izabere /Server/Windows/WMI. Pod „Collector“ najčešće ostaje zadana vrijednost, odnosno localhost (lokalno spremamo informacije). Modeliranje uređaja je proces pomoću kojeg Zenoss popunjava bazu podataka uređaja i skuplja informacije o uređaju (poput operacijskog sustava ili kapaciteta datotečnog sustava itd.).
- Nakon svega, kliknite gumb „Add“, odnosno dodaj. Tada možete vidjeti da je proces dodavanja uređaja u tijeku. Nakon što se on izvrši, uređaj će biti dodan u onu klasu uređaja koja je izabrana u „Device Class“.
Dodavanje više uređaja
Prvi korak je isti; iz navigacijske trake izabere se „Infrastructure“ i otvara se stranica sa uređajima. Tada treba učiniti sljedeće:
- Izaberite „Add Multiple Devices“. Ista ikona kao u posljednjem koraku; i tada se pojavljuje tkz izbornik za dodavanje uređaja.
- Za svaki uređaj koji želite dodati upišite ime domene ili IP adresu uređaja na mreži.
- Na mjestu za unos detalja („Details area“) izaberite tip uređaja iz liste. Ako vaš tip uređaja nije na listi, ostavite zadani.
- Unesite korisničko ime i lozinku kako bi ste se autentificirali na uređaju.
- Ako želite dodati još jedan uređaj, kliknite na +. U svakoj liniji treba biti upisana jedna IP adresa ili ime hosta. Također, svaki uređaj može imati samo jedan set korisnički ime/lozinka koji će biti s njim asociran.
- Za konačno dodavanje, kliknite na „Submit“ odnosno potvrdite unešeno. Zenoss nakon toga u pozadini modelira uređaje.
Otkrivanje uređaja
Prije nego se pojavi prozor koji je gore prikazan, treba kliknuti na „Infrastructure“ . Nakon toga izabrati dodavanje više uređaja, baš kao što je to već navedeno i nakon toga odabrati „Autodiscover devices“, odnosno automatsko otkrivanje uređaja.
Za otkrivanje uređaja možete odrediti granične vrijednosti mreže (npr. 10.2.3.0/24), odnosno granične vrijednosti IP adresa (npr. 10.2.3.0-123).
Za svaku mrežu ili IP raspon specificirajte Windows, SSH ili SNMP akreditive (set korisničko ime/lozinka) koji će se koristiti na uređajima koje sustav otkrije. Možete unijeti samo jedan akreditiv koji će se koristiti (za svaki od protokola naravno). Nakon klika možete kliknuti na „Discover“ čime se otkrivaju uređaji u zadanom rasponu i za koje važi određeno ime/lozinka. Treba uzeti u obzir da sustav automatski te uređaje i klasificirati.
Zenoss otkrivene rutere postavlja na putanju /Network/Router. Uređaji se pak postavljaju u /Discovered device class.
Klasifikacija otkrivenih uređaja
Nakon što je otkrivanje uređaja završeno, uređaji se moraju smjestiti u odgovarajuću klasu uređaja u hijerarhiji. Nakon što se dovrši ispravno premještanje uređaja u ispravnu lokaciju moguće je početi pratiti uređaj. Serveri su organizirani po operacijskom sustavu. Ako sustav otkrije uređaj pod Windowsima treba ga premjestiti u /Server/Windows. Slična je procedura i na uređajima pod Linuxom.
Kako bi se otkriveni uređaji smjestili u klase potrebno je sljedeće:
- Izabrati jedan ili više uređaja u listi uređaja.
- Prenijeti uređaje u njihovu klasu koja se vidi u pogledu stabla.
Pojaviti će se dijalog za micanje uređaja.
- Kliknuti OK.
Ukoliko želite možete i unijeti detalje o otkrivenom uređaju. U listi uređaja kliknite na ime željenog uređaja. Pojavit će se dijalog sa podacima o uređaju. Podatke koji se nalaze u tekstualnim poljima moguće je promijeniti. Promijenite podatke u jednom ili više polja (ako to želite naravno) i za potvrdu kliknite na gumb „Save“ odnosno gumb za spremanje.
Modeliranje uređaja
Metoda modeliranja ovisi o okolini i tipu uređaja koji se želi modelirati i pratiti. Za modeliranje uređaja sustav može koristiti:
- SNMP
- SSH
- WMI
- Telnet
Modeliranje uređaja pomoću SNMP
Kako bi ste provjerili jel' uređaj koristi SNMP možete pokrenuti sljedeću komandu:
$ snmpwalk -v1 -c communityString DeviceName system
Ako se komanda ne pauzira, SNMP je instaliran i radi ispravno.
Daljnja procedura se razlikuje ovisno o korištenom OS-u. Ako je uređaj pod Windowsima nakon što na uređaju postavite i konfigurirate SNMP servis, sa Zenoss-om morate uskladiti zSnmpCommunity string kako bi ste mogli dobiti SNMP podatke. Ako želite praćenje memorije i procesora potrebno je instalirati „SNMP – Informant“ na uređaju. Da bi se prikupljali Windows događaji iz Windows zapisnika (loga) treba koristiti dodatak „SyslogAgent“.
Na Linux sustavima je situacija jednostavna u to što svi sustavi pod Linuxima jednostavno moraju imati SNMP instaliran. Dobra Linux aplikacija je „net-snmp“. Nju skinete, instalirate i konfigurirate ju, i odma možete koristiti SNMP za praćenje Linux uređaja.
Modeliranje uređaja pomoću SSH/komandi
Moguće je dobiti dodatne informacije pokretanjem komandi na udaljenom uređaju, te interpretacijom rezultata. Ovo pruža najskalabilniji i fleksibilniji način za dobivanje informacija koji može biti nedostupan pomoću drugih sredstava.
Svaka ugrađena komanda za modeliranje je diferencirana s obzirom na platformu na kojoj se pokreće. Da bi se otkrila platforma uređaja kojeg želite modelirati, samo pokrenete uname komandu u ljusci uređaja.
Da bi se uređaj modelirao pomoću komandnih dodataka (engl. command plugin), prvo dodajte uređaj korišteći protocol „none“, a nakon toga izaberite dodatke koje želite primijeniti na njega:
- Iz navigacijske trake izaberite „Infrastructure“
- Izaberite dodavanje jednog uređaja („Add a Single Device“)
- Unesite vrijednosti za ime, IP adresu, te klasu uređaja
- Maknite kvačicu sa „Model Device“ opcije
- Kliknite na „Add“ za dodavanje
- Nakon što dodate uređaj izaberite ime tog uređaja u listi uređaja. Pojaviti će se stranica sa podacima o tom uređaju.
- U lijevom izborniku izaberite „Configuration Properties“.
- Ako je potrebno, postavite vrijednost od „zCommandUsername“ i „zCommandPassword“ konfiguracijskih opcija kako bi odgovarale korisničkom imenu i lozinki uređaja respektivno.
- U lijevom izborniku sada izaberite „Modeler Plugins“.
- Klikom na „Add Fields“ za cijelu listu komandnih dodataka.
- Prenesite zenoss.cmd.uname iz liste mogućih dodataka (Available) s desne trake u listu dodataka (Plugin) s lijeve strane. Postavite ga na vrh liste.
- Poklikćite na X-ove pokraj dodataka koje želite ukloniti, a onda prenesite ostale dodatke koje želite koristiti iz desne u lijevu listu.
- Kliknite na Save za spremanje.
- Ponovno modelirajte uređaj.
O modelerskim dodacima (plugin-ovima)
Zenoss koristi dodatke kako bi mapirao informacije iz stvarnog svijeta u standardni model. Ulaz u te dodatke može biti iz SNMP-a, SSH i Telneta.
- DeviceMap – prikuplja osnovne informacije o uređaju, poput tipa operacijskog sustava i modela hardwarea.
- InterfaceMap – prikuplja listu mrežnih sučelja na uređaju.
- RouteMap – prikuplja tablicu rutiranja iz uređaja.
- IpServicesMap – prikuplja IP servise koji su pokrenuti na uređaju.
- FileSystemMap – prikuplja listu datotečnih sustava na uređaju.
Dodaci se kontroliraju pomoću regularnih izraza koji se poklapaju s njihovim imenima. Da bi pregledali listu dodataka za bilo koji uređaj potrebno je sljedeće:
- Kliknite na ime uređaja u listi uređaja
- Na lijevom izborniku izaberite „Modeler Plugins“
Kako biste dodali neki dodatak uređaju kliknite na „Add Fields“ kako bi se prikazala lista svih dostupnih dodataka. Već gore opisanom tehnikom, prenesite jedan ili više dodataka iz desne u lijevu listu, te kliknite na spremanje.
Dodaci se pokreću u onom redoslijedu u kojem su izlistani. Ako želite prerasporediti dodatke samo ih prenosite po listi dodataka i slažite u željenom redoslijedu. Na kraju kliknite gumb za spremanje.
Ukoliko imate potrebu izbrisati neki dodatak, samo kliknite na X pokraj njega.
--Marsuker 22:57, 06. siječnja 2012.
RAD SA UREĐAJIMA
Ovo poglavlje pružiti će informacije i procedure za upravljanje uređajima u sustavu.
Pregledavanje liste uređaja
Lista uređaja prikazuje sve uređaje koji se nalaze u sustavu. Iz ovog pogleda možete pretraživati uređaje i upravljati istima. Listi uređaja pristupa se dobro poznatim načinom – klikom na „Infrastructure“ iz navigacijske trake.
Uređaji su organizirani u pogledu drveta, te se vidi klasa uređaja, grupa, sustav, lokacija. Iz ove liste moguće je upravljati sa više uređaja istovremeno. Zadaci koje je moguće izvoditi su sljedeći:
- premještanje uređaja u drugu klasu
- dodijeliti uređajajima grupu, sustav i lokaciju
- uklanjati uređaje
- akcije poput dodjeljivanja prioriteta
- dodjeljivanje „monitora“ za skupljanje informacija iz odabranih uređaja
- zaključavanje uređaja
Rad sa uređajima
Da bi ste pogledali detalje o nekom uređaju, dovoljno je da stisnete na njegovo ime u listi uređaja. Prikazuje se sljedeći pogled:
Statusi događaja prikazani su „dugom događaja“ pri vrhu stranice. Ostale važne informacije o uređaju koje se tu pojavljuju su: ime uređaja, IP adresa koju uređaj koristi za komunikaciju sa sustavom, status uređaja (pokazuje trenutnu rezultat ping testa), produktivno stanje (pred-produkcija, produkcija, testiranje, održavanje, rashodovano). Svi podaci koji se nalaze u tekstualnim poljima mogu na ovoj stranici i mijenjati.
S lijeve stranice nalazi se izbornik pomoću kojeg pristupamo ostalim upravljačkim pogledima/stranicama koji će sada bit kratko pobrojani i objašnjeni.
Klikom na „Events“ (hrv. događaji), mogu se vidjeti detaljne informacije o događajima koji su u djelokrugu uređaja. Ovdje se mogu sortirati informacije o događajima prema rasponu kategorija, klasificirati događaji, filtrirati događaji prema učestalosti, stanju ili prema jednoj od par kategorija.
Klikom na „Components“ (hrv.komponente), mogu se dobiti informacije o različitim tipovima komponenti uređaja kao npr. IPSService, WinService, IpRouteEntry, IpInterface, CPU, FileSystem
Klikom na Software (hrv.programi), mogu se dobiti informacije o programima koji su instalirani na uređaju. Detalji dostupni ovdje zavise o modeliranju koje smo koristili.
Klikom na „Graphs“ (hrv. grafovi), prikazuju se grafovi performansi uređaja. Pomoću opcije „Range“ moguće je odrediti vrijeme koje će bit prikazano u grafu (zadnjih 36 sati, zadnjih 10 dana, zadnjih 6 tjedana itd.) Pomoću „Reset“ graf se vraća u početno stanje (inicijalno). U pravilu se sve grafovi pomiču zajedno, no ukoliko želite odvojeno kontrolirati grafove uklonite kvačicu sa „Link Graphs“. Stop/Start gumbom palimo odnosno gasimo automatsko osvježavanje grafova.
Administration (hrv. administracija) koristi se za za kreiranje prilagođenih korisničkih komandi, pokretanje komandi, upravljanje prozorom održavanja, određivanje tko ima kakva prava administracije uređaja i njihove uloge.
Configuration Properties (hrv. konfiguracijska svojstva) koristi se za postavljanje konfiguracijskih svojstava uređaja. Nadalje, mogu se i brisati lokalne postavke iz uređaja.
Modeler Plugins (hrv. modelerski dodaci) koristi se za upravljanje dodacima koji se pokreću na uređaju.
Modifications (hrv. izmjene) koristi se za prikaz izmjena napravljenih na uređaju. Lista prikazuje kada se dogodila izmjena te koji ju je korisnik napravio.
Upravljanje uređajima i atributima uređaja
U ovom poglavlju objasnit ću neke specifične zadatke pri upravljanju uređajima.
Slanje konfiguracijskih promjena na Zenoss
Ukoliko se naprave neke konfiguracijske promjene one se automatski šalju svim udaljenim prikupljačima tih informacija. Ako pomislite da te promjene možda nisu propagirane točno, to možete ručno poslati svim prikupljačima. Kako biste to učinili postavite se na uređaj u listi uređaja, te na dnu stranice odaberite „Push Changes“ i potvrdite sve sa „Yes“.
Preimenovanje uređaja
Sustav koristi IP kako bi pratio uređaj, pa bi ime uređaja moglo biti drugačije od onoga koje je navedeno kao ime domene (FQDN). Ime uređaja mora biti jedinstveno. Kako bi preimenovali uređaj postavite se na uređaj u listi uređaja. Pri dnu stranice iz akcijskog menija odaberite „Rename device“. Nakon što se pojavi dijalog za promjenu imena, unesite novo ime za uređaj, te ga potvrdite sa „Submit“. Sustav će nakon toga preimenovati uređaj, te prikazati potvrdnu poruku.
Remodeliranje uređaja
Remodeliranje prisiljava sustav da ponovno prikupi sve konfiguracijske informacije koje su asocirane s tim uređajem. U normalnim uvjetima sistem modelira uređaj svakih 720 minuta, no svejedno, ako želite odmah remodelirati uređaj to možete napraviti na način da se postavite na uređaj u listi uređaja, te iz akcijakog menija izaberete „Model Device“.
Brisanje uređaja
Kako biste obrisali uređaj postavite se na uređaj u listi uređaja. U podnožju stranice iz akcijakog menija odaberite „Delete Device“. Pojavit će se dijalog za brisanje uređaja. Imate izbor želite li izbrisati trenutne događaje ili podatke o performansama uređaja. Inicijalno, obje su opcije označene, odnosno, sve se briše. Klikom na „Submit“ akcija se potvrđuje i sistem briše uređaj i sve podatke asocirane s uređajem, te šalje potvrdnu poruku o učinjenoj akciji.
Osim navedenih postoji još specifičnih akcija koje možete učiniti, no kada bih bio tako opširan ovaj rad bi se previše produžio, stoga preporučujem da pogledate korištenu literaturu, odnosno priručnik upravo Zenossa.
--Marsuker 22:57, 06. siječnja 2012.
KONFIGURACIJSKE POSTAVKE UREĐAJA
Da bi pregledavali i mijenjali konfiguracijske postavke na najnižoj (korijenskoj) razini:
- Izaberite „Infrastructure“ iz navigacijske trake
- U pogledu drveta kliknite na „Details“
- Izaberite „Configuration Properties“
Da bi ste pregledavali i mijenjali konfiguracijske postavke uređaja specifične klase, otiđite na tu klasu, kliknite za detalje, te onda izaberite „Configuration Properties“. Osim toga, možete vidjeti i konfiguracijske postavke svakog pojedinog uređaja – izaberete uređaj iz liste uređaja i onda izaberete „Configuration Properties“ iz lijevog izbornika.
Tablica koja slijedi izlistava sve konfiguracijske postavke uređaja:
|
Ime postavke |
Tip postavke |
Opis |
|
zCollectorDecoding |
string |
Konvertira znakove koje prima u Unicode. |
|
zCollectorLogChanges |
boolean |
Indikator da se log zapis promijenio |
|
zCollectorPlugins |
lines |
Povezuje se sa svim dodacima za ovaj uređaj |
|
zCommandLoginTimeout |
float |
Postavlja vrijeme koje treba čekati do prijave |
|
zCommandLoginTries |
int |
Postavlja broj pokušaja prijave |
|
zCommandPort |
int |
Postavlja port na koji se spaja prilikom izvođenja komandi |
|
zCommandProtocol |
string |
Kao i prošlo, samo specificira protokol |
|
zFileSystemMapIgnoreNames |
string |
Postavlja regularne izraze datotečnih sustava koje ignorirat |
|
zFileSystemMapIgnoreTypes |
lines |
Ne koristit. |
|
zIcon |
lines |
Postavljanje ikone uređaja. |
|
zIfDescription |
boolean |
Prikazuje opis sučelja u listi sučelja |
|
zInterfaceMapIgnoreNames |
string |
Filtrira sučelja koje ne trebaju biti otkrivena |
|
zIpServiceMapMaxPort |
int |
Postavlja najveći port za skenirati. Zadano 1024. |
|
zKeyPath |
lines |
Postavlja put do SSH ključa za pristup uređaju. |
|
zPingMonitorIgnore |
boolean |
Uključiti/isključiti „pinganje“ uređaja. |
|
zProdStateThreshold |
int |
Prag produkcijskog stanja kad zenoss počinje pratiti uređaj. |
|
zRoutMapCollectOnlyIndirect |
boolean |
Samo prikuplja iz ruta koje su direktno povezane s uređajem |
|
zRouteMapCollectOnlyLocal |
boolean |
Prikuplja se samo iz lokalnih ruta. |
|
zSnmpAuthPassword |
string |
Dijeljeni privatni ključ za autentikaciju. Min. 8 znakova. |
|
zSnmpAuthType |
string |
Koristi MD5 ili SHA potpise |
|
zSnmpMonitorIgnore |
boolean |
Ignorirati ili ne SNMP na uređaju. |
|
zSnmpPort |
int |
Port koji SNMP agent osluškuje. |
|
zSnmpPrivPassword |
string |
Dijeljeni privani ključ za enkriptiranje SNMP zahtjeva |
|
zSnmpPrivType |
string |
DES ili AES kriptografski algoritam |
|
zSnmpTimeout |
float |
Vrijeme time-outa za SNMP zahtjev u sekundama |
|
zSnmpVer |
string |
Korištena verzija SNMP-a (v1, v2, v3) |
|
zTelnetEnableRegex |
string |
Regularni izraz koji treba biti poklopljen za uključivanje |
|
zTelnetLoginRegex |
string |
Regularni izraz za prijavu |
|
zTelnetPasswordRegex |
string |
Regulatni izraz za lozinku |
|
zWinEventLog |
boolean |
Slati ili ne slati log zapis. |
|
zWinEventlogMinSeverity |
int |
Minimalna strogoća prilikom prikupljanja iz win-log-zapisa |
|
zWinPassword |
string |
Lozinka koja se koristi za prijavu na Windows mašinu. |
|
zWinUser |
string |
Korisničko ime za prijavu na Windowse. |
|
zWmiMonitorIgnore |
boolean |
Koristi se za uključivanje/isključivanje svog WMI praćenja. |
|
zXmlRpcMonitorIgnore |
boolean |
Uključivanje/isključivanje svog XML/RPC praćenja. |
Naravno, naredbi ima još (pogledati Zenoss dokumentaciju), a ovdje su samo izdvojene neke.
--Marsuker 22:57, 06. siječnja 2012.
PRAĆENJE RASPOLOŽIVOSTI
Sustav za praćenje raspoloživosti pruža aktivno testiranje IT infrastrukture uključujući:
- Uređaje
- Mrežu
- Procese
- Servise
Praćenje je olakšano pomoću:
- ZenPing – pomoću njega je sustav svjestan 3 sloja i služi za praćenje topologije. Izvodi asinkrono testiranje ICMP statusa jako efikasno. Zenoss gradi kompletan model sustava za rutiranje, pa ako je u tom modelu neka greška, praćenje topologije neće biti moguće.
- ZenStatus – aktivno testira TCP vezu spojenih uređaja.
Kontroliranje vremena „pinganja“
Ukoliko želite podesiti ping vrijeme izaberite „Advanced“, a zatim „Collectors“. Nakon toga izaberite prikupljača (informacija) sa liste. Klik na „Edit“ u lijevom izborniku i nakon toga jednostavno promijenite „Ping Cycle Time“.
Praćenje procesa
Kada je opcija uključena, sustav može pratiti raspoloživost svih procesa koji su pokrenuti na mreži. Kao što je ilustirano na sljedećoj slici, ZenProcess provjerava jel postoje praćeni procesi. On koristi regularne izraze kako bi pronašao PID-ove koji se poklapaju sa regularnim izrazom da bi na kraju pronašao na kojem uređaju su ti procesi pokrenuti.
Ukoliko želite pomoću Zenossa upravljati i pratiti procese koji su pokrenuti na vašoj mreži to možete učiniti na stranici procesa – Infrastructure => Processes.
Praćenje IP servisa
Stranica sa IP servisima omogućuje upravljanje i praćenje IP servisa koji su trenutno pokrenuti/aktivni na mreži. Do nje se dolazi kolikom na „Infrastructure“ , a zatim „IP services“.
U pogledu stabla su izlistani svi IP servisi koji se prate. Listu je i moguće filtrirati u realnom vremenu upisivanjem u „kućicu“ odmah iznad stabla. S desna se mogu vidjeti detalji i tamo se može isčitati opis klase servisa, TCP port, pridruženi ključevi servisa. Ako želite neke detalje promijeniti, jednostavno upišite nove i kliknite na „Save“. U donjem dijelu prozora izlistani su trenutno pokrenuti servisi u klasi (sortirani prema uređajima) i prikazan je njihov status praćenja.
Praćenje Windows servisa
Na isti način kao u prethodnim potpoglavljima mogu se pratiti Windows servisi. Klikom na „Infrastructure“, a zatim „Windows services“ dolazite do mjesta s kojeg možete upravljati i pratiti vaše Windows servise koji su pokrenuti na mreži. Ponovno se u pogledu stabla izlistavaju svi Windows servisi, te je omogućeno njihovo filtriranje u realnom vremenu. U središnjem dijelu ekrana nalaze se pojedinosti o servisu, opis klase servisa, te pridruženi ključevi servisu. Detalje također možete mijenjati, a promjenu potvrditi klikom na „Save“. Za objašnjenje donjeg dijela ekrana pogledajte poglavlje 6.4.
--Marsuker 22:57, 06. siječnja 2012.
UPRAVLJANJE DOGAĐAJIMA
Svaki događaj koji ulazi u sustav mora imati određena polja, u suprotnom Zenoss odbija takve događaje. Osnovna polja su sljedeća:
- Device – tekstualno polje do 128 znakova
- ipAdress – tekstualno polje do 15 znakova
- eventState – označava status događaja
|
Broj |
Naziv |
|
0 |
New |
|
1 |
Acknowledged |
|
2 |
Suppresed |
- severity – označava ozbiljnost događaja
|
Broj |
Naziv |
Boja |
|
0 |
Clear |
Zelena |
|
1 |
Debug |
Siva |
|
2 |
Info |
Plava |
|
3 |
Warning |
Žuta |
|
4 |
Error |
Narančasta |
|
5 |
Critical |
Crvena |
- summary – tekstualno polje do 128 znakova
- message – tekstualno polje do 65535 znakova
- evid – identifikator događaja, polje od 36 znakova, jedinstveni identifikator za svaki događaj koje uđe u sustav
De-duplication
De-duplication je značajka koju Zenoss koristi nad događajima, a bazira se na konceptu otiska prsta. Unutar sustava, taj otisak prsta se naziva „dedupid“. To je zapravo dinamički kreiran otisak prsta koji omogućava sustavu da vrši deduplikaciju nad ponavljajućim događajima koji imaju slične karakteristike.
Kada novi događaj uđe u sustav, kreira se dedupid. Ako on odgovara dedupid - u nekog od aktivnih događaja, brojač se povećava za 1. Ukoliko on ne odgovara dedupid – ima drugih događaja, onda se uvrštava u tablicu aktivnih događaja a brojač mu se postavlja na 1. Na sljedećoj slici vidimo deduplikacijski scenarij kada se isti događaj ponavlja 3 puta, a zadnjem se dedupid razlikuje od prethodnih.
Auto-Clear Correlation
Značajka Auto-Clear je slična dedupliciranju. Također se zasniva na otisku prsta događaja. Razlika je u tome što različita polja događaja kreiraju otisak, te što se događa kada novi događaj se poklapa sa otiskom postojećeg događaja. Kada novi događaj uđe u sustav sa postavljenim atributom severity na 0 (Clear), sustav provjerava sve aktivne događaje kako bi provjerio da li neki od njih odgovaraju otisku novog događaja. Ukoliko neki od njih odgovaraju prebacuju se iz tablice akvtivnih događaja u history, a njihovo polje clearid poprima vrijednost evid događaja koji ih je izbrisao.
Sljedeća slika prikazuje događaje i novi događaj koji ih briše.
Konzole za upravljanje događajima
Zenoss obuhvaća više konzola koje omogućavaju pregled i upravljanje događajima. Konzole su sljedeće:
- Master – omogućava pregled svih događaja preko ove konzole
- Custom – korisnici mogu izraditi prilagođenu konzolu događaja, preko nje također imaju uvid u sve konzole, međutim ona ima veće mogućnosti filtriranja
- Contextual – kontekstualne konzole se nalaze unutar sustava, prilikom prikaza određenih uređaja, komponenti ili klasa događaja, tada se otvaraju mogućnosti prikaza informacija o događaju unutar određenog konteksta.
Životni ciklus događaja
Za razliku od ručnog upravljanja događajima, postoje automatizirani procesi koji miču događaj iz određenog stanja u povijest. Životni ciklus događaja prikazuje proces kojim se događaj dodaje u bazu podataka, pomiče unutar sustava, te briše iz baze podataka.
Naredbe inducirane događajima
Naredbe inducirane nekim događajem omogućavaju postavljanje izvršavanja neke naredbe kada dođe do nekog događaja koji odgovara nekom prije postavljenom kriteriju. Prednosti takvih naredbi su sljedeće:
- Sanacije događaja – korisnik može koristeći SSH preko udaljenog računala ponovno pokrenuti servise na UNIX sustavu kada padnu, ili winexe za Windows servise
- Integracija sa vanjskim sustavima – odnosi se na slanje SNMP poruka drugim upravljačkim sustavima
- Proširenje mehanizama upozorenja – trenutno Zenoss podržava slanje upozorenja preko e-maila i pagera (dojavljivača). Korištenjem naredbi potaknutih događajima može se podesiti upozoravanje putem instant messaginga ili zvukovnim upozorenjima.
--Mperic1 22:45, 06. siječnja 2012.
PRODUKCIJSKA STANJA
Produkcijsko stanje nam otkriva jel trenutno pratimo ili ne pratimo uređaj i može se koristiti za kontrolu više elemenata sustava događaja poput provjere jel događaj šalje alarm.
Produkcijsko stanje za uređaj bira se na temelju potreba. Npr. da:
- uređaj bude praćen
- se uređaj pojavi na kontrolnoj ploči
- dođe obavijest o pojavljivanju uređaja
U sljedećoj tablici biti će navedena produkcijska stanja i njihove karakteristike.
|
Produkcijsko stanje |
Uređaj praćen? |
Pojava na ploči? |
Šalje obavijest? |
|
Production |
da |
da |
da |
|
Pre-production |
da |
ne |
ne |
|
Test |
da |
ne |
da |
|
Maintenance |
da |
može se pojaviti |
ne |
|
Decommissioned |
ne |
ne |
ne |
Obično uređaj u početku ima stanje Pre-production u sustavu. Po zadanim postavkama u ovom stanju je uređaj praćen, ali se ne pojavljuje na kontrolnoj ploči, niti šalje obavijesti. Kada je u stanju Production, sve navedeno se događa. Kada se uređaj dodaje u sustav, njegovo zadano stanje je Production.
Postavljanje produkcijskih stanja
Ukoliko želite promijeniti produkcijsko stanje uređaja na listi uređaja odaberite uređaj za kojeg to želite. Nakon toga izaberite produkcijsko stanje iz liste i klikom na „Save“ potvrdite. Ukoliko pak žalite promijeniti produkcijsko stanje za grupu uređaja, prvo izaberite kategoriju uređaja (klasu, grupu, sustav, lokaciju) iz hijerarhije i nakon toga opet iz liste opcija (stupac „Production State“) izaberite stanje koje želite.
--Marsuker 22:57, 06. siječnja 2012.
UPRAVLJANJE KORISNICIMA
Svaki korisnik ima jedinstveni korisnički ID, zbog čega imate mogućnost da odredite grupna dopuštenja i alarmna pravila svakom korisniku posebno. Osim toga, ID služi i za siguran pristup sustavu. Da bi kreirali i upravljali korisničkim računima, morate biti prijavljeni u sustav sa administratorskim računom ili kao korisnik sa proširenim dopuštenjima.
Kreiranje korisničkih računa
Kako bi ste kreirali korisnički račun iz alatne trake izaberite „Advanced“, a nakon toga iz lijevog izbornika „Users“. Iz „Add Menu“-a izaberite naravno „Add New User“. U polje „Username“ unesite jedinstveno ime za korisnički račun, a u polje „Email“ unesite e-mail adresu korisnika. Sva obavještenja/alarme koja postavite za ovaj korisnički račun dolazit će na ovu adresu. Sve potvrdite sa OK i korisnik će se pojaviti u listi korisnika. Nakon što korisnički račun napravite, poželjno je da unesete još i lozinku, te ostale dodatne informacije o korisniku.
Mijenjanje korisničkih računa
Na listi korisnika izaberite korisnika odnosno korisnički račun kojeg želite promijeniti. Otvoriti će se prozor kao na slici, a objašnjenja polja u tom prozoru su sljedeća:
- New password/Confirm New Password – unesite i potvrdite lozinku za korisnika
- Reset password – olakšava korisniku da sam sebi resetira lozinku – klikom na polje „Reset Password“ korisniku se šalje nova lozinka na njegovu e-mail adresu.
- Roles – dodjeljivanje jedne ili više uloga korisniku. Za ovu funkcionalnost potrebno je da budete administrator ili sa ulogom menadžera.
- Groups – određivanje kojoj grupi korisnika korisnik pripada.
- Email – upišite korisnikovu e-mail adresu.
- Pager – upišite broj korisnikovog pagera
- Default Page Size – koliko će se različitih enititeta pojavljivat u tabelama. Zadano je 40.
- Default Admin Role – izaberite inicijalnu ulogu koju će ovaj korisnik imat za administriranje objekata njemu pridruženih ili s njim asociranih.
- Network Map Start Object – početna stranica koja će se korisniku otvoriti nakon ulaza u sustav.
Nakon toga samo ostaje da upišete vlastitu lozinku (zapamtite: za neke promjene morate bit administrator ili menadžer) i kliknite „Save“, te tako spremite sve unešeno.
Grupe korisnika
Zenoss dopušta kreiranje grupa korisnika. Tako si olakšavate zadavanje dopuštenja i pravila koja vrijede za sve korisnike jedne grupe – kako ne biste morali unosit pravila za svakog korisnika posebno. Kako bi ste pregledali korisničke grupe dovoljan je klik na „Advanced“, zatim na „Settings“ i poslije toga iz lijevog izbornika klik na „Users“. Područje s grupama pokazuje sve grupe, te korisnike koji su u tim grupama.
Ukoliko pak želite napraviti novu grupu, počinjete sa klikom na „Advanced“ – „Settings“ i opet iz lijevog izbornika izabirete „Users“. Kada ste tu, iz dijela s grupama izaberete opciju akcijskog menija „Add New Group“. Pojavljuje se dijalog za dodavanje grupa. U polje „Group“ unesete ime grupe korisnika, te kliknete OK. Ime nove grupe pojavit će se tada u listi grupa.
Nakon toga kliknete na grupu koju ste upravo kreirali i pojavljuje se stranica koja prikazuje korisnike u grupi (i koja je trenutno bez korisnika). Nakon toga iz akcijskog menija izabirete „Add user“ te se pojavljuje dijalog kao na slici. Tada izaberete jednog ili više korisnika kojeg želite dodati u grupu i potvrdite sa OK.
Uloge
Uloge predstavljaju grupu dopuštenja koja mogu biti dodijeljena korisnicima ili grupama korisnika. Sljedeća tablica prikazuje moguće uloge:
|
Role |
Definition |
|
ZenUser |
Osigurava globalni samo-za-čitanje pristup sistemskim objektima |
|
ZenManager |
Osigurava globalni čitaj-piši pristup sistemskim objektima |
|
Manager |
Kao i ZenManager ali još pruža i pristup Zope objektnoj bazi podataka. |
|
ZenOperator |
Ta uloga može omogućiti korisnicima da upravljaju događajima i još par stvari, a pojavljuje se samo pri kupnji Enterprise verzije Zenossa. |
--Marsuker 22:57, 06. siječnja 2012.
IZVJEŠTAVANJE
Zenoss prikuplja podatke koji se nadgledaju te o njima izvještavaju korisnika. Moguće su izrade raznih izvještaja:
- Izvještaji o uređajima
- Izvještaji o događajima
- Izvještaji o performansama
- Izvještaji o korisnicima
- Grafički izvještaji
- Multi-grafički izvještaji
- Prilagođeni izvještaji o uređajima
Osnovni izvještaji
U osnovne izvještaje spadaju:
- Izvještaji o uređajima
- Izvještaji o događajima
- Izvještaji o performansama
- Izvještaji o korisnicima
Izvještaji o uređajima prikupljaju i prikazuju podatke o uređajima i njihovim atributima. Izvještaji obuhvaćaju sljedeće elemente:
- Svi uređaji – lista svih uređaja sa informacijama o ping i SNMP statusu.
- Sve praćene komponente – prikazuje sve komponente koje se trenutno prate.
- Promjene uređaja – prikazuje informaciji o bilo kojoj promjeni koju je sustav zamijetio prilikom modeliranja svakog uređaja.
- Praćenje modeliranja uređaja – lista uređaja koji nisu, a trebali su biti modelirani, unutar 48 sati.
- Novi uređaji – lista uređaja koji su nedavno dodani
- Problemi sa ping statusom – lista uređaja koji imaju problema sa ping statusom
- Problemi sa SNMP statusom – lista uređaja koji imaju problema sa SNMP statusom
- Popis softvera
Izvještaji o događajima prikupljaju podatke i izvješćuju o događajima, mapiranju događaja i klasama događaja.
Izvještaji o performansama mogu biti:
- Konačni izvještaj – prikazuje graf performansi za uređaje u sustavu.
- Izvještaj dostupnosti – prikazuje postotak vremena koji je neki uređaj ili komponenta bila slobodna. Ovaj izvještaj se može filtrirati prema uređaju, komponenti, klasi događaja itd.
- Izvještaj o korištenju CPU – prikazuje sučelja i uređaje koji se prate, postotak opterećenja
- Izvještaj o korištenju datotečnog sustava – prikazuje točan zauzetih i slobodnih byte-ova za svaki uređaj
- Izvještaj o korištenju sučelja – prikazuje promet koji je prošao kroz sva mrežna sučelja koja se prate
- Izvještaj o korištenju memorije – prikazuje informaciji o potrošnji memorije za sve uređaje u sustavu
Izvještaji o korisnicima se kreiraju na temelju informacija o korisničkim računima i promjenama u sustavu.
Grafički izvještaji, kao što im i ime kaže, prikazuje grafikone odnosno informacije o uređajima i komponentama. Grafički izvještaji prikazuju samo one grafove koji već postoje o uređajima.
Multi-grafički izvještaji kombiniraju podatke različitih uređaja i komponenti. Grupa uređaja za koje izrađujemo izvještaj zovu se collections.
Svi izvještaji se izrađuju na zahtjev korisnika, međutim Zenoss dopušta korisniku izradu rasporeda izvještaja, a za to se koristi mogućnost reportmail. Moguće je definirati datum izrade izvještaja i neki e-mail kao kao primatelja.
--Mperic1 22:45, 06. siječnja 2012.
OPĆENITE POSTAVKE I ADMINISTRACIJA
Email i pager obavještavanje
Postoje 2 načina slanja obavijesti korisnicima, a to su preko elektroničke pošte ili pagera. Preko elektroničke pošte to se obavlja SMTP protokolom, dok preko pagera to ide SNPP protokolom. Mnogi operacijski sustavi već u sebi imaju SMTP server, no ako vaš nema, morate ga prije toga instalirati. Mnogi pageri također mogu primati poruke preko SMTP-a no u Zenoss je za svaki slučaj ugrađen i SNPP protokol preko kojeg se šalju poruke.
Kako biste promijenili postavke SMTP i SNPP morate biti prijavljeni sa menadžerskim privilegijama. Nakon toga iz navigacijske trake izaberete „Advanced“ te se pojavi stranica sa postavkama. Nakon toga još morate podesiti sljedeće SMTP postavke:
- SMTP Host – postavite vrijednost kao na vašem email serveru
- SMTP Port – odredite broj porta (obično 25)
- SMTP Username – ostavite prazno
- SMTP Password – također ostavite prazno
- From Address for Email – postavite vrijednost ukoliko želite da emailove koji odlaze imaju specificiranog nekog pošiljatelja
- Use TLS? – označite ovu opciju ako želite sigurnost transportnog sloja za vaše email poruke i obavijesti
Postavke za upravljanje događajima
Ukoliko želite promijeniti postavke događaja izaberite „Events“, a nakon toga „Event Manager“ iz alatne trake. Pojavit će se stranica na kojoj mijenjate postavke upravljanja događajima.
Da biste promijenili postavke spajanja na bazu podatka u kojoj se čuvaju informacije o događajima potrebna vam je promjena polja iz dijela „Connection Information“. Kratko objašjenje tih polja:
- Backend Type – vrsta baze podataka (mysql). Ovu vrijednost ne možete mijenjati.
- Username – korisničko ime za bazu podataka.
- Password – lozinka za bazu.
- Baza podataka – Ime baze podataka.
- Hostname – IP adresa hosta.
- Port – Port koji se koristi za pristupanje bazi podataka događaja.
Prelazimo treći dio, jer drugi ne predstavlja nešto važno. Naravno, kada bi opisivali svako polje ovaj projekt bi bio mnogo duži nego već jeste. Polja koja se nalaze u dijelu „Maintenance“ odnosno održavanja:
- Event Aging Treshold (hours) – u satima se specifirica koliko sistem čeka prije nego događaj posremi u tabelu „prošlost“
- Don't Age This Severity and Above – bira se strogoća (Clear, Debug, Info, Warning, Error ili Critical). Događaji s ovom i svim težinama iznad nikad neće završiti u tablici prošlosti.
- Delete Historical Events Older That (days) – vrijednost u danima. Zenoss automatski briše događaje iz tablice prošlosti koji su stariji od ove vrijednosti.
- Default Availability Report (days) – unosi se broj dana koji se uključuju u automatski generirane izvještaje o raspoloživosti.
- Default Syslog Priority – specificira se zadan stupanj težine za događaj da se upiše u syslog.
Backup (rezerva) i oporavak
Ponekada, možda ćete dobiti potrebu da konfiguracijske informacije i podatke iz Zenossa sačuvate, odnosno napravite njihovu rezervu (backup), koje možete kasnije vratiti. U Zenossu to se može napraviti periodički ili po potrebi.
U rezervu sustav uključuje sljedeće:
- bazu događaja (mysql)
- Zope bazu podataka, koja uključuje sve uređaje, korisnike i sl.
- $ZENHOME/etc direktorij, koji uključuje konfiguracijske datoteke
- $ZENHOE/perf direktorij, koji uključuje podatke o performansama
Ovo su preporuke koje je dobro slijediti kako bi napravili uspješan backup. Ako imate dovoljno mjesta na vašem disku, dobro je $ZENHOME kompresirati u tar ili zip format prije backupa, odnosno operacije vraćanja podataka. Treba cijeli sustav zaustaviti prije izvođenja operacije vraćanja. Nemojte koristiti ove alate kako bi vratili noviju Zenossa u stariju. Ako pak ovu mogućnost koristite za postavljanje nove verzije pobrinite se da nakon toga pokrenete zenmigrate.
Backup skripta je $ZENHOME/bin/zenbackup. Tipično backupiranje izgleda ovako:
- zenbackup –save-mysql-access –file=“putanja“
Ako je sustav trenutno u uporabi dovoljno je pokrenuti zenbackup bez ikakvih argumenata, a datoteka backupa spremit će se u $ZENHOME/backups
Backup sustava se radi tako da se prvo iz navigacijske trake izabere „Advanced“. Pojavljuje se stranica sa postavkama. Iz lijevog izbornika se nakon toga izabere „Backups“. U „Create New Backup“ dijelu stranice upišu se tražene informacije i izaberu postavke backupa. Kreiranje se završi klikom na gumb „Create Backup“.
Brisanje backupa se radi tako da se opet ide na „Advanced“ - „Backups“. U „Backups“ dijelu nalazi se lista svih backupova. Izabere se jedan ili više iz liste, te se iz akcijskog menija (ikona pokraj teksta „Backups“) izabere Delete.
Povratak se vrši skriptom:
- zenrestore –file=“putanja“
a ona se nalazi u $ZENHOME/bin/zenrestore.
Rad sa menadžerom poslova
Menadžer poslova pokreće i obavlja zadatke u pozadini. To su zadaci poput traženja mreže ili dodavanja uređaja. Nakon što mu kažete da obavi neki od ovih zadataka, on ga dodaje u red čekanja. Te zadatke pokrece zenjobs dio programa, tkz deamon.
Kako bi pristupili menadžeru poslova iz navigacijske trake izaberite „Advanced“, te nakon toga iz lijevog izbornika „Jobs“. Lista koje se pojavi pokazuje informacije o svim poslovima koji su trenutno u sustavu:
- Status – pokazuje trenutni status posla. Mogući su: na čekanju, izvodi se, uspješno završen, neuspješan.
- Job Type – Kratak indikator tipa posla
- Description – Nešto duži opis posla. Generalno, sadrži skriptu koja se pokreće u školjci.
- Started/Finished/Duration – pruža informacije o vremenu u kojem je posao obavljan ili se obavlja.
- Actions – prikazuje akcije koje možete poduzeti nad ovim poslom. Tu možete pogledati log zapis posla, stopirati ga ili ga izbrisati iz sustava.
--Marsuker 22:57, 06. siječnja 2012.
Instalacija
LINUX INSTALACIJA
Za instalaciju ZenOSS alata potrebno je skinuti njegovu besplatnu verziju ZenOSS Core, a koja se nalazi na stranici: http://community.zenoss.org/community/download Registracija nije potrebna i može se preskočiti.
Nudi se nekoliko različitih načina instalacije za različite sustave, a ovdje ćemo prikazati instalaciju za Linux Ubuntu preko Stack Installera. Napomenut ćemo da je moguće odabrati instalaciju za Windows (koristeći VMWare Virtual Appliances - bit će objašnjeno u nastavku), FreeBSD, Solaris, Mac OS X, Debian i ostale inačice Linux sustava.
Veličina datoteke je 93 MB s ekstenzijom .bin, što znači da će biti potrebne male modifikacije kako bi se alat mogao instalirati.
Koraci koje je potrebno napraviti su sljedeći:
Nakon ovih koraka moguće je pokrenuti instalaciju ZenOSS-a preko Terminala.
Početni ekran koji se pojavi nakon pokretanja instalacije.
Potrebno je odabrati lokaciju instalacije.
Pričekati instalaciju i odabrati opciju forward. ZenOSS je instaliran.
ZenOSS alatu je moguće pristupiti preko localhost:8080 i početni ekran izgleda ovako:
Potrebno je upisati administratorsku lozinku i kreirati vlastitog korisnika.
Nakon popunjenih podataka pri sljedećem pristupu ZenOSS-u sučelje izgleda ovako:
WINDOWS INSTALACIJA
ZenOSS alat nije moguće direktno instalirati na Windows računalo, već ga je moguće pokrenuti preko VMWare Playera koristeći Virtual Appliance. ZenOSS Virtual Appliance simulira rad ZenOSS Core alata na Linux serveru, što omogućava pokretanje ZenOSS-a na Windows računalima.
Koraci instalacije:
1. Download i instalacija VMWare Playera: http://www.vmware.com/products/player/
2. Download ZenOSS Virtual Appliance: http://community.zenoss.org/docs/DOC-3240?noregister#softwareappliance
3. Unzip ZenOSS Vritual Appliance
4. Pokrenuti ZenOSS Virtual Appliance u VMWare Playeru
ZenOSS Virtual Appliance je pokrenut i potrebno je pričekati nekoliko minuta zbog učitavanja postavki.
Nakon završetka učitavanja postavki ispisuje se putanja preko koje možemo pristupiti ZenOSS-u.
ZenOSS i ovdje pristupamo preko web sučelja upisujući putanju. Pojavljuje se poznato sučelje, a nakon logiranja i jednake opcije kao kod instalacije na Linuxu.
--Davstojan 16:39, 05. siječnja 2012.
Mogućnosti
DODAVANJE NOVOG UREĐAJA
Nakon što pristupimo ZenOSS-u preko localhost:8080 i logiramo se prikaže se sljedeće sučelje s opcijama Dashboard, Events, Infrastructures, Reports i Advanced. Pri prvom pokretanju pod dostupnim uređajima vidljiv je samo localhost. Za nadziranje drugih uređaja potrebno ih je dodati preko opcije Infrastructures.
Novi uređaji se dodaju klikom na ikonu monitora i odabirom jedne od opcija Add single Device ili Add multiple devices. U ovom primjeru dodat ćemo jedno Windows računalo pa je potrebno odabrati opciju Add single device.
Pojavi se sučelje gdje je potrebno navesti ime računala ili njegovu IP adresu. Pošto nam je IP adresa Windows računala poznata upisat ćemo ju umjesto imena računala. Pod opcijom Device class potrebno je odabrati klasu uređaja, a u ovom slučaju to je Servers/Windows.
Uređaj je uspješno pronađen i sada je vidljiv pod popisom dostupnih uređaja. Saznajemo njegovo ime, IP adresu, klasu uređaja, stanje nadgledanja, model hardvera, model OS-a te pripadajuće Evente uz svaki uređaj.
OPCIJE UREĐAJA
Odabirom uređaja Stojanovic prikazuje nam se sučelje s detaljnijim informacijama o njemu. S lijeve strane je dostupan izbornik s različitim opcijama koje ćemo prikazati u nastavku. Početno sučelje prikazuje Overview uređeja i tu možemo saznati detaljnije podatke poput vremena dodavanja uređaja, posljednje promjene, detaljnije informacije o hardveru te informacije o SNMP protokolu.
Odabirom opcije Event pregledavamo događaje vezane uz određeni uređaj. Ovdje možemo vidjeti 2 eventa, a odnose se na nemogućnost dohvaćanja WMI podataka s uređaja koji se nadzire.
Vidljivo je da postoji 27 Interface-a, a najzanimljiviji je onaj koji prikazuje Interface routera. Saznajemo njegovu IP adresu, kao i MAC adresu, a u grafičkom obliku možemo vidjeti propusnost i promet paketa
Pod opcijom Components možemo vidjeti File Systems nadgledanog uređaja, u ovom slučaju vidimo veličinu i razmještaj memorijskog prostora WIndows računala.
Kod diska C vidi se znak upozorenja. Čitanjem tog upozorenja možemo saznati da je iskorišteno 93.1% diska te da je ostalo samo 4.6 GB slobodnog prostora.
Odabirom opcije Graphs u grafičkom obliku možemo vidjeti informacije o opterećenju procesora, slobodnoj memoriji i straničenju memorije.
Odabirom opcije Configuration Properties možemo mijenjati određene postavke uređaja kojeg nadgledamo, poput postavki SNMP protokola ili postavki vezanih uz nadzor Windows uređaja koristeći Windows management instrumentation. Ovdje je prikazan dio opcija i sve su defaultne.
Opcija Device kod Monitoring Templates prikazuje izvore iz kojih se dohvaćaju podaci, a ovdje možemo vidjeti da svi podaci pristižu SNMP protokolom.
IZVJEŠTAJI
Postoji veliki broj različitih izvještaja koji su dostupni u ZenOSS-u, što se vidi s lijeve strane na slici ispod. Ovdje ćemo prikazati samo neke najvažnije, a jedan od najvažnijih izvještaja je onaj naziva All Devices gdje saznajemo stanje svih uređaja koji se andziru. U ovom slučaju to su localhost i Windows računalo, a može se vidjeti da su oba u pogonu.
Također, jedan od važnijih izvještaja je All Monitored Components koji prati sve komponente koje smo odlučili nadgledati. U ovom slučaju postoji 29 komponenti, a njihova imena i stanja su vidljiva na sljedećoj slici.
Zanimljiv je i izvještaj koji prikazuje slobodnu RAM memoriju, a nalazi se pod izvještajem imena Memory Utilization. Ovdje se vidi da Windows računalo koristi oko 50% svoje RAM memorije.
Ovdje su predstavljeni samo najvažniji izvještaji, ostali će biti prikazani na demonstraciji projekta.
KREIRANJE NOVOG KORISNIKA
Novog korisnika je moguće kreirati preko kartice Advanced koja se nalazi desno od izvještaja.
U izborniku s lijeve strane potrebno je odabrati Users te u sučelju koje se pojavi odabrati opciju Add New user.
Otvara se prozor u kojem je potrebno navesti korisničko ime novog korisnika i njegovu email adresu.
Odabirom kreiranog korisnika vidimo njegove detaljnije informacije koje možemo promijeniti, poput lozinke, uloge, grupa te emaila.
KREIRANJE EMAIL ALERTA
Upozorenje putem maila se kreira za svakog korisnika posebno putem opcije Alerting Rules, koja se nalazi s lijeve strane nakon odabira korisnika. Potrebno je odabrati opciju Add Alerting Rule kako bi se stvorio događaj koji će uvjetovati slanje maila upozorenja.
Ovdje se navodi samo naziv Alerting pravila, što je u ovom slučaju "Hitan problem".
Odabirom kreiranog pravila moguće je postaviti različite postavke, od načina slanja upozorenja do razine kvara za kojeg će biti poslan mail upozorenja. Ovdje je odabrano da se mail šalje za svaki kvar koji ima razinu Error ili veću, a stanje tog kvara je da mora biti novi, tj. nepregledani od strane administratora.
--Davstojan 02:24, 06. siječnja 2012.